Основные элементы окна windows XP. Окна и диалоги, панель задач
- Основные элементы окна windows XP. Окна и диалоги, панель задач
- Основные приемы работы с файлами и папками в windows можно производить с помощью. Восстановление удаленных объектов
- Элементы окна программы Word. Основные элементы окна редактора Word
- Элементы окна информатика. Понятие окно в графическом интерфейсе Windows. Типы окон. Структура окна
Основные элементы окна windows XP. Окна и диалоги, панель задач
Все программы в Windows выдают результаты работы в связанные с ними окна. Внешний вид окон может быть самым разным, но есть несколько элементов, которые присутствуют в большинстве окон. Какую бы программу вы не запустили, внешний вид ее окна будет напоминать окна других программ. Конечно, есть и исключения. Некоторые программы непохожи на другие, но таких программ достаточно мало.
В качестве примера типичного окна рассмотрим окно программы WordPad, предназначенной для создания и редактирования текстовых документов. Подробнее об этой программе будет рассказано в следующей части книги, а пока только рассмотрим основные элементы рабочего окна программы. Для запуска программы следует выбрать команду главного меню Другие программы * Стандартные * WordPad (More Programs * Accessories * WordPad). Программа будет запущена, и на рабочем столе появится ее окно. Рассмотрим основные элементы окна программы (Рис. 1.9).
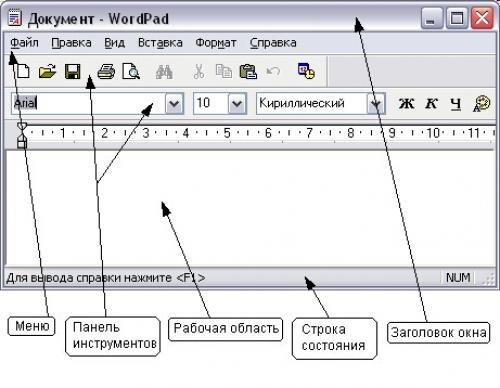
Рис 1.9. Пример рабочего окна программы
Каждое окно программы имеет заголовок, в котором обычно отображаются название программы и название редактируемого документа, например, Документ * WordPad. В левой части заголовка расположен значок программы, а в правой -управляющие кнопки. Отметим, что программа, с которой вы работаете в настоящее время, имеет более яркий заголовок окна, чем остальные программы.
Под заголовком располагается так называемое меню. Как вы уже знаете, меню дает вам возможность выбора различных действий с помощью команд. Та или иная команда меню может быть выбрана с помощью мыши или клавиатуры. Поскольку обычно команд в программе бывает много, они не помещаются в одной строке, и их располагают во множестве вложенных меню. Например, при работе в графическом редакторе Paint, команда меню Вид скрывает целую группу команд, которые также могут вызывать еще одну группу команд. Работа с меню любых программ не отличается от работы с главным меню Windows. С помощью мыши или клавиатуры вы последовательно выбираете нужные команды меню, открывая при необходимости вспомогательные меню (Рис. 1.10). В дальнейшем, при описании каких-либо действий запись Вид * Масштаб * Другой будет означать необходимость последовательного выбора трех команд меню. Некоторые команды в меню могут быть более бледными, чем другие. Такие команды в данный момент недоступны. Например, вы не можете выбрать обычный масштаб просмотра, если уже находитесь в этом режиме. С помощью меню можно выполнить любые действия, однако есть и другие способы работы с программами.
Основные приемы работы с файлами и папками в windows можно производить с помощью. Восстановление удаленных объектов
Если папка или файлы удалены по ошибке, то их можно восстановить . Когда удаляется объект, Windows помещает его в Корзину , находящуюся на рабочем столе. Удаленные файлы находятся в Корзине до тех пор, пока она не будет очищена. Для восстановления объекта с помощью Корзины ее надо открыть и выбрать объект, подлежащий восстановлению. Щелкнуть на нем правой кнопкой для открытия контекстного меню и выбрать пункт Восстановить . Windows поместит объект обратно в исходную папку. Если папка также удалена, она будет восстановлена.
Корзина хранит информацию о первоначальном расположении каждого объекта, находящегося в ней (из какой папки он был удален). Чтобы узнать, где находился объект до удаления, надо щелкнуть на нем правой кнопкой и выбрать пункт Свойства .
Удаленные папки и файлы остаются на диске и занимают на нем место, пока они находятся в Корзине (это не относится к дискам и флэшкам, файлы с которых удаляются сразу). Максимальный суммарный размер таких файлов обычно составляет 10 процентов от общей емкости диска. После достижения этого предела вновь поступающие в папку файлы начинают вытеснять из нее те файлы, которые попали в папку самыми первыми. Файлы, вытесняемые из Корзины, стираются с диска и теряются окончательно. Восстановить их уже невозможно. Также невозможно восстановить файлы если Корзину очистить или удалить сразу много файлов (или даже один, но очень большой).
Чтобы очистить Корзину необходимо щелкнуть правой кнопкой на значке и в появившемся меню выбрать команду Очистить корзину или открыть окно Корзины и выбрать из меню команды Файл, Очистить корзину.
Создание папок
Для создания папки в корневом каталоге диска необходимо выделить значок диска, а затем щелкнуть правой кнопкой на свободном пространстве панели содержимого (правая панель Проводника) для вызова контекстного меню. В меню выбирается пункт Создать Папка . После того, как Проводник создаст новую папку, вводится ее имя. Для создания папки в существующей папке, исходную надо открыть.
Поиск файлов и папок
Чтобы найти папку или файл с помощью Проводника , необходимо выбрать из меню команды Сервис Найти , затем Файлы и Папки . Проводник откроет диалоговое окно . В нем имеются следующие вкладки.
Вкладка Имя и размещение позволяет определить имя папки или файла, в какой папке начинать поиск и нужно ли Проводнику просматривать также все подпапки. При указании имени искомых файлов или папок можно использовать подстановочные символы * и ? .
Вкладка Дата изменения дает возможность сузить границы поиска, установив ограничение по дате создания или модификации файла.
Вкладка Дополнительно позволяет еще более сузить критерии поиска, указав тип файла в окне Тип , указав в окне текст строку искомого текста, указав размер файла в окне .
Восстановление удаленных объектов.
Если папка или файлы удаляются по ошибке, то их можно восстановить.
Когда удаляется объект, Windows помещает его в Корзину, находящуюся на рабочем столе.
Удаленные файлы находятся в Корзине до тех пор, пока она не будет очищена.
Для восстановления объекта с помощью Корзины ее надо открыть и выбрать объект, подлежащий восстановлению.
Щелкнуть на нем правой кнопкой для открытия контекстного меню и выбрать пункт Восстановить.
Windows поместит объект обратно в исходную папку.
Если папка также удалена, она будет восстановлена.
Корзина хранит информацию о первоначальном расположении каждого объекта, находящегося в ней (из какой папки он был удален).
Чтобы узнать, где находился объект до удаления, надо щелкнуть на нем правой кнопкой и выбрать пункт Свойства.
Удаленные папки и файлы остаются на диске и занимают на нем место, пока они находятся в Корзине (это не относится к дискам и флэшкам, файлы с которых удаляются сразу).
Максимальный суммарный размер таких файлов обычно составляет 10 процентов от общей емкости диска.
После достижения этого предела вновь поступающие в папку файлы начинают вытеснять из нее те файлы, которые попали в папку самыми первыми.
Файлы, вытесняемые из Корзины, стираются с диска и теряются окончательно.
Восстановить их уже невозможно.
Также невозможно восстановить файлы, если Корзину очистить или удалить сразу много файлов (или даже один, но очень большой).
Элементы окна программы Word. Основные элементы окна редактора Word
При запуске Word на экране компьютера появляется рабочее окно примерно следующего вида (Рис. 1 .1).
Рис. 1.1. Основные элементы окна редактора Word 2000
Вверху окна находится строка заголовка , в которой отражено название приложения Microsoft Wоrd и имя файла. До тех пор, пока документ не сохранен, в заголовке вместо имени файла выводится надпись «Документ№ п/п» (например, вначале «Документ1»).
В редакторе Word, как и в других программах, работающих под управлением Windows, одновременно можно работать с несколькими документами (файлами), которые отображаются в отдельных окнах.
Под строкой заголовка расположена строка меню , в котором находятся команды Word. Вспомним, что клавишная команда открывает соответствующее меню (например, открывает меню Файл , а – меню Формат ).
Меню Файл содержит команды, с помощью которых можно создать, открыть и сохранить документ. Здесь также задаются свойства файла, параметры страницы, осуществляется предварительный просмотр, вывод документа на печать и выход из Word. Кроме того, в меню Файл имеются команды для открытия 4-х последних документов – достаточно щелкнуть нужное название.
ЗАМЕЧАНИЕ . Если Вы хотите, чтобы Word «помнил» другое количество документов, с которыми вы работали, необходимо сделать следующее:
В меню Сервис выбрать команду Параметры и щелкнуть по вкладке Общие (далее эта инструкция будет записываться так: Сервис / Параметры/Общие ).
В появившемся диалоговом окне в поле Ф айлов установить требуемое количество файлов. Если «запоминать» файлы не надо, уберите флажок в поле П омнить список из .
С помощью команд меню Правка можно переносить, копировать и удалять текст, осуществлять его поиск и замену, делать закладки и, внимание! , отменять ошибочное действие, а если оно все-таки было верным, - вернуть его вновь. Вот здорово! Можно попробовать по-разному оформить текст и в результате выбрать то, что нравится!
Команды меню Вид управляют отображением документа на экране. С их помощью задается форма представления документа, масштаб вывода текста на экран и отображаемые элементы (колонтитулы, сноски, примечания, панели инструментов).
Меню Вставка позволяет вставлять в текст различные объекты и текстовые элементы: сноски, примечания, номера страниц, автотекст, принудительные разрывы страниц, оглавление, указатели, рисунки, формулы, диаграммы и проч.
Меню Формат позволяет форматировать документ, т.е. оформлять его так, как мы считаем необходимым.
Команды меню Сервис существенно облегчают нам работу с текстом. С их помощью можно расставить переносы, проверить орфографию (теперь никто и не догадается о том, как мы на самом деле знаем русский язык!), подыскать синонимы к часто употребляемым словам, запротоколировать наши мучения по редактированию текста и затем отвергнуть то, что не нужно. Рутинные операции можно «запомнить» в макросах, которые запускаются одним щелчком мышки (или командой меню). Упрощается распечатка таких необычных документов, как наклейки и конверты. Нет нужды каждый раз печатать «Общество с ограниченной ответственностью». Зададим в команде Автозамена сокращение для этой фразы (например, «ооо») и после ввода этих букв она автоматически будет появляться в нашем тексте.
В меню Таблица находятся все команды, необходимые для работы с таблицами.
Меню Окно предназначено для работы с несколькими документами или одновременной работы с разными фрагментами одного и того же текста.
В меню Справка сидит Помощник , который готов в любой момент прийти к нам на выручку и предложить контекстно-зависимую помощь, содержится справочная информация и поисковая система.
Элементы окна информатика. Понятие окно в графическом интерфейсе Windows. Типы окон. Структура окна
Windows. Работа с окнами в Windows
Окно - элемент графического интерфейса пользователя; прямоугольная область на экране дисплея, предоставляемая прикладной программе для операций ввода/вывода и обработки данных.
Обычно окно состоит из трех частей:
(уникального) имени окна;
меню окна, состоящее из набора пиктограмм и/или текстовых команд;
поля документа, с которым работает пользователь в этом окне.
Типы окон : окна программ, диалоговые окна, окна редактирования текстов
Диалоговые окна предназначены для общения программы и пользователя, то есть для получения программой дополнительной информации, касающейся выполнения некоторой команды.
Основные элементы:
Заголовок – отображается название папки, файла или программы, которые открыты в окне. Строка заголовка служит для перемещения окна по экрану.
Рамка – определяет границы окна, стороны и углы которого можно использовать для изменения его размеров.
Оконное меню – список тех операций, которые можно проделать с окном (переместить, восстановить, свернуть, развернуть, закрыть
Стандартное меню – список тех операций, которые можно проделать с папками, находящимися в окне (копирование, перемещение, удаление, создание, печать, переименовать и т.д.).
Панель инструментов – содержит различные кнопки, которые используются в процессе работы для навигации, обновления содержимого окна, возвращения на одно действие назад и т.д. – в зависимости оттого, что открыто в окне.
Адресная строка – путь к папке или документу, открытому в окне.
Рабочая область – центр окна. Эта область является самым крупным и важным элементом окна, в котором появляются сообщения, отображается содержимое файлов и папок и т.д.
Строка состояния (некоторые программы не отображают строку состояния, в этом случае команда «Строка состояния» в меню «Вид» отсутствует) – в ней обычно отображается информация о размере объекта, количестве знаков в тексте, о том, какая операция в данный момент совершается программой и т.д.
Информационная область – информация о том, какие действия можно совершать с объектами в окне, размер, дата создания и изменения и т.д.
Полоса прокрутки – бегунки, с помощью которых можно пролистать содержимое окна вверх, вниз и в стороны.