Основные элементы окон-приложений и окон-документов. Элементы управления окнами программ
- Основные элементы окон-приложений и окон-документов. Элементы управления окнами программ
- Когда применяется справочная система Windows. Справочная система Windows
- Элементы окна информатика. Структура окна
- Элементы окна дома. Оконные блоки и створки
- Основные элементы окна текстового процессора. ОБЩИЕ СВЕДЕНИЯ О ТЕКСТОВОМ ПРОЦЕССОРЕ
- Элементы окна Windows. Что такое окна в Windows 7? Работа с окнами
Основные элементы окон-приложений и окон-документов. Элементы управления окнами программ
Однако для всех окон приложений можно выделить несколько общих элементов. В частности, это касается трех кнопок, которые обычно располагаются в правом верхнем углу.
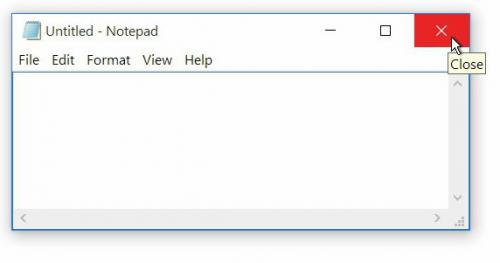
Кнопка с крестиком предназначена для быстрого завершения работы программы. Кнопка с двумя квадратиками позволяет быстро уменьшить размер окна, после чего меняется на кнопку с одним квадратиком для быстрого развертывания основного окна во весь экран. Кнопка с нижней черточкой служит для сворачивания основного окна либо в «Панель задач» (но программа или редактируемый документ остаются активными в фоновом режиме, не мешая выполнению других процессов и приложений), либо в системный трей.
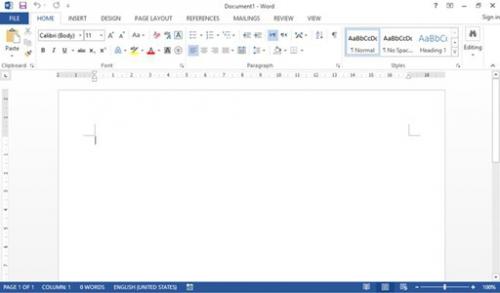
Также любое окно Windows-программы или стороннего разработчика может содержать специальную «шапку» с названием самого приложения и именем документа, при помощи нажатия на ней и удерживания кнопки мыши окно можно перетащить в любую область экрана (только при условии, что приложение в данный момент не работает в полноэкранном режиме), либо произвести быструю смену размера двойным кликом, что соответствует нажатию кнопки с квадратиком или двумя, как было указано выше.
Ниже, как правило, располагается специальная панель с инструментами самой программы, еще ниже находится рабочая область окна документа, в самом низу располагается строка состояния, в которой может отображаться текущая информация по самому документу, его параметрам, выполняемым в данный момент действиям и т. д. В некоторых приложениях она может отсутствовать вообще. В «родных» программах Windows она тоже может не отображаться по причине деактивации.
По бокам, чаще всего справа (или слева) и внизу (реже – сверху), находятся полосы прокрутки, которые позволяют перемещаться по невидимым в данный момент областям инструментария самой программы или редактируемого документа.
Когда применяется справочная система Windows. Справочная система Windows
Современное программное обеспечение отличается высокой сложностью, поэтому и в операционной системе, и в большинстве ее приложений предусмотрено наличие справочных систем. Справочная система Windows представляет собой не только набор справочных файлов, но и мощное средство для получения консультации и поддержки по любым проблемам, которые могут возникнуть в процессе работы с системой.
Способы получения справки
Вызов основного справочника Windows осуществляется из Главного меню командой Пуск Справка и поддержка .
Клавиша в Windows зарезервирована для вызова справочной информации по теме активного окна. Если открыто программное окно, то при нажатии клавиши появляется основное окно справки с содержанием разделов, в котором выделен (подсвечен) раздел соответствующий данной программе.
Если открыто диалоговое окно, то нажатие клавиши вызовет справку по теме запроса или текущего поля диалогового окна.
Справка в диалоговых окнах
При работе с элементами управления диалоговых окон часто возникает потребность в быстрой и короткой справке. Эту возможность предоставляет специальная кнопка подсказки , расположенная в строке заголовка рядом с закрывающей кнопкой. После щелчка на кнопке подсказки нужно навести указатель мыши на интересующий элемент управления, и щелкнуть левой кнопкой. Появится всплывающая подсказка, в которой описано назначение данного элемента.
Пояснения об элементах диалоговых окон можно получить и другим способом. Нужно щелкнуть на элементе правой клавишей мыши. При этом либо сразу появится всплывающая подсказка, либо контекстное меню с единственным пунктом «Что это такое?». Щелчок левой кнопкой на этих словах вызовет контекстную справку. Иногда достаточно указать на элемент мышью, чтобы появилась всплывающая подсказка.
Справка в приложениях
В строке меню почти всех Windows-программ имеется пункт Справка (иногда представленный просто знаком вопроса). При помощи этого пункта можно вызвать основное окно справки, а также получить справочную информацию о программе.
Тема 4Текстовый процессор Microsoft Word.
Основные принципы работы с текстовыми документами в Microsoft Word. Создание, загрузка, и сохранение текстовых документов. Окно процессора MS Word (меню, панели инструментов, окно документа, настойки экрана и т.д.). Понятие о шаблонах и стилях оформления. Форматирование текстового документа. Работа с таблицами. Работа с рисунками. Дополнительные возможности MS Word. Печать документов.
Microsoft Word – это многофункциональный текстовый процессор, основа любого офиса.
На примере программы Word удобно изучать интерфейс всех остальных программ семейства Мicrosoft Оffice: изучая Word, вы тем самым подбираете ключ ко всем вашим офисным программам, точно так же, как изучая WordPad, вы готовились к работе с самим Word.
С помощью Word вы можете не просто набрать текст, но и оформить его по своему вкусу, включая в текст:
Word поможет составить простое письмо и объемный документ, яркую поздравительную открытку.
По своим функциям Word приближен к издательским программам верстки. Это значит, что в этом редакторе можно полностью подготовить к печати (сверстать) газету, книгу, изготовить WWW-страницу Internet.
Элементы окна информатика. Структура окна
Давайте рассмотрим структуру стандартного окна приложения, работающего под управлением Microsoft Windows, на примере окна программы Проводник. Сейчас для нас не столь важно, какие именно функции выполняет данная программа, — об этом мы подробно побеседуем в дальнейшем, нашей первоочередной целью является изучение элементов окна этой программы и освоение соответствующей терминологии. Внешний вид окна этого приложения показан на иллюстрации ниже:
Общий вил окна программы: 1 — панель быстрого доступа; 2 — заголовки вкладок инструментальной панели; 3 — панель заголовка; 4 — инструментальная панель, 5 — кнопки управления окном; 6 — основное рабочее пространство окна (рабочая область); 7 — полоса прокрутки; 8 — строка состояния; 9 — вспомогательная панель.
Итак, в самой верхней части окна располагается так называемая панель заголовка: в левой ее части размещается панель быстрого доступа , где собраны значки наиболее часто выполняемых с использованием данного приложения команд. Также в панели заголовка отображается название приложения, а в том случае, если программа позволяет открывать какие-либо документы или файлы — название файла. Например, если вы откроете в окне текстового редактора Microsoft Word документ с именем «Годовой отчет», то в панели заголовка рядом со значком программы отобразится следующая запись: «Годовой отчет — Word». В правой части панели заголовка можно обнаружить три кнопки управления окном программы.
Ниже панели заголовка размещается так называемая командная панель, которая включает заголовки вкладок, расположенных ниже – в инструментальной панели. Нажатие на любой из заголовков приводит к открытию соответствующей инструментальной панели , содержащей соответствующие кнопки. Например, под заголовком «Вид» обычно скрывается одноименная панель, позволяющая управлять внешним видом окна программы и взаимным расположением элементов в нем.
Под командной панелью в окнах большинства программ находятся вкладки инструментальной панели, которая содержит набор инструментов для работы с открытым в окне документом, буфером обмена, а также кнопки, по нажатию которых выполняются другие команды данной программы.
Основное видимое пространство окна занимает рабочая область окна, именно здесь отображается содержимое открытого в окне документа или другая информация, обрабатываемая данной программой. В частности, если вы работаете с окном программы для обработки текстов — текстового редактора — в рабочей области окна будет демонстрироваться набираемый вами текст, если программа предназначена для обработки или просмотра картинок — в рабочей области будут отображаться графические изображения.
Важное значение в структуре окна играют полосы прокрутки. Полосы прокрутки автоматически появляются в окнах различных приложений Windows только в том случае, если содержимое окна не умещается в его текущие размеры, по умолчанию полосы прокрутки обычно не отображаются. В частности, если содержимое окна, например, редактируемый вами текстовый документ, не умещается в рабочую область окна по вертикали (часть текста находится за пределами видимой области окна), рядом с правой границей окна появится вертикальная полоса прокрутки, состоящая из двух расположенных по ее краям кнопок с направленными вверх и вниз стрелками, а также размещающегося между ними ползунка регулятора. Для того чтобы «прокрутить» документ по вертикали с помощью полосы прокрутки, то есть сместить его вверх или вниз относительно видимой рабочей области окна, существует два способа. При однократном касании (или щелчке мышью) верхней или нижней кнопки полосы прокрутки содержимое рабочей области окна будет смещаться на одну строку вверх или вниз соответственно. Также можно навести курсор мыши на ползунок регулятора полосы прокрутки, и, удерживая нажатой ее левую клавишу, перемещать ползунок на требуемое расстояние, либо просто двигать его пальцем вверх или вниз, если ваше устройство оснащено сенсорным дисплеем. Аналогичным образом можно работать и с горизонтальной полосой прокрутки, которая появляется на экране в том случае, если содержимое окна не умещается в его видимую область по горизонтали.
В нижней части окна расположена строка состояния, в которой отображается текущее состояние программы и выполняемые ею в настоящий момент действия. Также окна некоторых программ могут включать дополнительные или вспомогательные панели, содержащие какой-либо набор инструментальных средств, и расположенные, как правило, либо вертикально вдоль границы окна программы, либо горизонтально под инструментальной панелью.
Элементы окна дома. Оконные блоки и створки
Основным элементом, пропускающим солнечный свет через окно, служит стеклопакет. Самая простая конструкция создается из одной камеры, включающей два одинаковых стекла толщиной 3 или 4 мм, разделенных по периметру металлической планкой, например, из алюминия. Ее дополняет поглотитель влаги и слой герметизации, расположенный по периметру.
Пространство между стеклами заполняют осушенным воздухом или инертным газом. Они снижают теплопередачу и уменьшают выпадения конденсата.
Бюджетные стеклопакеты изготавливают из обычного оконного стекла, а на дорогие изделия могут наноситься слои серебряного покрытия с низкой эмиссией.
За счет создания вакуума между такими стеклами или закачивания аргона внутрь стеклопакета они получают возможность:
- отражать назад в помещение тепло из комнаты;
- пропускать солнечный свет;
- блокировать зимний холод;
- улучшить звукоизоляцию.
Стекло с серебряным покрытием на вид сложно отличить от обычного, но оно всегда отражает тепловые лучи. Поэтому зимой в комнате становится теплее, а летом — прохладнее: нагрев, создаваемый солнечной энергией, отражается ими на улицу.
Обычные стеклопакеты создают с двумя камерами, состоящими из трех стекол.
Они предназначены для эксплуатации в условиях средней полосы России. Для холодного северного климата количества камер в стеклопакете увеличивают, но это сказывается на сложности конструкции, общей стоимости.
Стеклопакеты могут устанавливаться стационарным блоком или выполняться открывающейся створкой.
Последняя имеет дополнительное положение для проветривания. Попадание насекомых с улицы в летнее время исключает противомоскитная сетка.
Надежную работу створки обеспечивает фурнитура — комплект дополнительных металлических элементов, создающих различные режимы работы окна.
Основные элементы окна текстового процессора. ОБЩИЕ СВЕДЕНИЯ О ТЕКСТОВОМ ПРОЦЕССОРЕ
ОСНОВНЫЕ ВОЗМОЖНОСТИ и окно ТЕКСТОВОГО ПРОЦЕССОРА
Текстовый процессор Microsoft Word является компонентом пакета Microsoft Office и представляет собой многофункциональный многооконный редактор текстов, позволяющий создавать документы любого уровня сложности и снабженный большим набором средств для их редактирования и оформления.
Главной особенностью версии Word 2013, как и всего пакета, является его возможность доступа к документам, находящимся не только на локальных дисках, но и «в облаке», для чего в верхнем правом углу экрана размещена кнопка Вход. Еще одно нововведение — это возможность после открытия документа сразу перейти к тому месту, на котором был окончен предыдущий сеанс.
Создание документа в текстовом процессоре может осуществляться по двум направлениям — создание «пассивного» и типового документа.
Создание «пассивного» документа происходит посредством набора текста с последующим его оформлением (форматированием). Создание типового документа осуществляется на основе шаблонов — интерактивной формы, требующей заполнения.
Сохранение созданного документа может производиться как в стандартном формате текстового процессора (в этом случае файлу присваивается расширение .docx), так и в форматах предыдущих версий (файлу присваивается расширение .doc). Кроме того, документ может быть сохранен в форматах, предназначенных для работы в других редакторах (Adobe, Works, OpenOffice.org, Writer и т.д.), а также в формате, предназначенном для публикации в Интернете.
Для обработки в текстовом процессоре доступны не только документы, созданные в MS Word, но и в таких редакторах, как WordPerfect, Works, OpenOffice.org, Writer и ряд других.
Кроме непосредственного ввода и форматирования текста текстовый процессор позволяет создавать таблицы и табличные формы, осуществлять верстку текста в несколько колонок, рисовать, внедрять графические объекты, записывать математические формулы, создавать колонтитулы, списки, сноски, оглавления, а также создавать документы для серийной рассылки (слияние документов), виртуальные документы, состоящие из ссылок на другие файлы, и многое другое.
Элементы окна Windows. Что такое окна в Windows 7? Работа с окнами
Типы окон

По функциям различают:
- Окна приложений (application windows);
- Окна рабочего стола (desktop windows);
- Окна документов (document windows);
- Окна помощи (help windows);
- Диалоговые окна (dialog boxes).
Папка — контейнер для программ и файлов в графических интерфейсах пользователя, отображаемый на экране с помощью значка, имеющего вид канцелярской папки. Папки используются для упорядочения программ и документов на диске и могут вмещать как файлы, так и другие папки.
Окно, которое открывается при двойном щелчке на папке, называется окном рабочего стола (desktop window).
Приложения открываются в окнах приложений . Окна приложений в значительной степени похожи на окна рабочего стола (desktop windows). Но если в окнах рабочего стола отражаются папки, файлы и физические устройства, то в окнах приложений, как правило, отражаются документы определённого типа.
Многие окна приложений построены на основе MDI-окон (multiple document interface window). MDI интерфейс позволяет в одном окне приложения, например, Microsoft Word, одновременно открыть несколько окон документов. В этом случае заголовок окна состоит из названия открытого документа и названия приложения.
Заголовок окна и его функции
Заголовок окна — прямоугольная область, расположенная в верхней части окна и содержащая название окна.

Функции заголовка:
- Информационная (заголовок окна содержит название приложения, документа или диалогового окна, что позволяет пользователю различать окна);
- Перемещение окна (drag and dropна заголовке окна позволяет перемещать окно);
- Дискретное изменение размеров окна (двойной щелчок на заголовке разворачивает окно на весь экран, повторный двойной щелчок восстанавливает первоначальный размер окна).
Кнопки размеров
Кнопки размеров это кнопки, расположенные у правой границы заголовка, служащие для изменения размеров окна и его закрытия.
Кнопка Свернуть . Щелчок по кнопке Свернуть сворачивает окно и убирает его с Рабочего стола на Панель задач , при этом приложение остаётся открытым и продолжает выполняться. Развернуть окно снова можно щелчком на соответствующей ему кнопке Панели задач .
Чтобы свернуть все открытые окна, необходимо щёлкнуть по значку Свернуть все окна на Панели быстрого запуска в правой стороне.
Кнопка Развернуть . Щелчок по кнопке Развернуть переводит окно в полноэкранный режим. При этом кнопка Развернуть превращается в кнопку Свернуть в окно .
Кнопка Свернуть в окно . Щелчок по этой кнопке переводит окно в промежуточное состояние (т. е. меньше полноэкранного, но не свёрнутое), которое называют нормальным режимом окна.
Кнопка Закрыть . Щелчок по кнопке Закрыть приводит к закрытию окна.
Назначение кнопок представлено в нижеследующей таблице:
Плавное изменение размеров окна
Граница окна . Линии, ограничивающие окно с четырёх сторон, называются границами окна. Размеры окон приложений и документов, находящихся в нормальном режиме, можно плавно изменять, если зацепить и перемещать левой кнопкой мыши границу окна.
Угол окна . Пересечение вертикальной и горизонтальной границы окна называется углом окна. Правый нижний угол окна при наличии строки состояния называется ушком окна. Если зацепить и перемещать левой кнопкой мыши угол окна, то можно изменять горизонтальный и вертикальный размеры окна одновременно.
Назначение элементов окна, позволяющих плавно изменить размер окна, сведены в таблицу ниже:
| Элемент | Результат перетаскивания этого элемента |
|---|---|
| Вертикальная граница окна | Плавно изменяет размер окна по горизонтали |
| Горизонтальная граница окна | Плавно изменяет размер окна по вертикали |
| Угол окна / Ушко окна | Плавно изменяет размер окна, как по вертикали, так и по горизонтали |
Как закрыть окно с клавиатуры
Чтобы закрыть активное окно с клавиатуры , нажмите Alt+F4 .
Как завершить работу «зависшего» приложения
Если работающее приложение не реагирует на команды, подаваемые клавиатурой и мышью, то его нельзя завершить обычным способом (например, щелчком на кнопке Закрыть ). В этом случае вам следует нажать комбинацию клавиш Ctrl+Shift+Esc или Ctrl+AIt+Delete для отображения окна Диспетчера задач Windows .
Знаменитая комбинация из трёх клавиш – «Ctrl + Alt + Del», была предложена одним из 12 инженеров компании IBM, которые выполняли разработку персонального компьютера IBMPC – Дэвидом Бредли. Вначале, правда, был предложен немного другой вариант – «Ctrl + Alt + Esc», но, как оказалось, это сочетание клавиш всё равно можно было нажать одной рукой ✋.