Типы и элементы окон Windows. Элементы окна Windows
- Типы и элементы окон Windows. Элементы окна Windows
- Управление окнами. Виртуальные рабочие столы Windows 10
- Элементы окна пвх. Базовые элементы
- Управление окнами Windows. Управляйте окнами Windows 11, как профессионал – советы по эффективности
- Как управлять окнами в Windows 11
- Включить привязку окон в Windows 11
- Как управлять окнами с помощю мыши
- Два полуэкранных окна
- Два окна – две трети и одна треть экрана
- Три окна по трети экрана каждое
- Три окна – одно в половину экрана и два в четверть
- Четыре окна в четверть экрана
- Три окна с большим центральным окном
- Как управлять окнами в Windows 11 с клавиатуры
- Как управлять окнами по горизонтали
- Элементы окна информатика. Элементы управления окнами программ
- Основные элементы окна Windows. Элементы стандартного окна на примере программы «блокнот»
- Виды окон Windows. Окна в операционной системе Windows
- Элементы окна программы. Структура окна
- Перечислите виды диалоговых окон. Диалоговые окна.
Типы и элементы окон Windows. Элементы окна Windows
- Рабочая область . Это основная и самая главная часть окна. Имеет самую большую рабочую площадь. В рабочей области выводится или вводится вся информация, которой оперирует пользователь. Например, набирая текст, в стандартном приложении Windows «Блокнот», вы вводите информацию в рабочей области окна данного приложения.
- Строка заголовка . В ней находится название программы или документа, а также кнопки управления состоянием окна, которые расположены в крайней правой области строки заголовка.
- Строка меню . Здесь расположены разделы меню, при щелчке мышью на которых, открывается выпадающий список подменю с пунктами данного раздела меню.
- Граница окна . Представляет собой рамку, ограничивающую размеры окна. Размер окна можно изменить, поместив указатель мыши на границу. В этом случае курсор примет вид двунаправленной стрелки. Зажав левую кнопку мыши, можно переместить раздвинуть горизонтальную или вертикальную границу окна до удобного для вас размера.
- Панель инструментов . Как правило, находится непосредственно под строкой меню. В этой области располагают кнопки наиболее часто используемых команд. Подобной панелью оснащают программы с большим функционалом.
- Строка состояния окна . Ее место в нижней части, на границе окна. В строке состояния может находиться информация о содержимом объектов окна и другая информация в зависимости от работающей программы.
- Линейки прокрутки окна . Так называемые слайдеры вертикальной и горизонтальной прокрутки. В пустом окне они отсутствуют и появляются лишь тогда, когда содержимое рабочей области полностью заполняется и рабочее пространство вынуждено расширяться вниз или вбок в невидимую часть. Чтобы прокрутить рабочую область используют линейки прокрутки, нажимая левой кнопкой мыши на кнопки со стрелочками или поместив курсор мыши и зажав левую ее кнопку, передвигают рабочую область окна. Еще один удобный, и, наверное, самый распространенный способ – это прокрутка колесиком мыши. Сейчас практически все мыши оснащены колесиком прокрутки.
Управление окнами. Виртуальные рабочие столы Windows 10
Концепция виртуальных рабочих столов далеко не нова. Если говорить о Windows, то одним из вариантов их использования была утилита , которую когда-то (последняя версия вышла в 2012 году) разработал Марк Руссинович. В Windows 10 встроены в систему и помогают разделять потоки задач, переключаться между ними.Если раньше вы не работали с виртуальными столами, для понимания их логики представьте такую аналогию: вам доступно несколько мониторов, на каждом вы можете открыть нужные программы, разделив их по рабочим потокам, например: на одном мониторе – работа с почтой и календарем, на другом – работа с несколькими документами Word, а на третьем – работа с браузером и OneNote. В каждый момент вы смотрите только на один монитор (виртуальный рабочий стол) со своим набором приложений. А переключаясь между виртуальными столами, вы как будто переводите взгляд с одного монитора на другой.Перетаскивание окна для переноса его на новый виртуальный рабочий столСоздать новый виртуальный рабочий стол можно на экране «Представление задач»: нажмите Windows + Tab и перетащите нужные окна открытых приложений на поле с надписью «+ Создать рабочий стол», и они будут перемещены на другой виртуальный рабочий стол. Можно также создать новый, пустой виртуальный стол (Windows + Ctrl + D) и уже затем открыть на нем нужные программы.«Переводить взгляд» (то есть переключаться между настроенными рабочими столами) можно, выбирая нужный стол на экране «Представление задач», но намного удобнее переключаться с помощью горячих клавиш: Windows + Ctrl + стрелки вправо/влево, а – 4 пальца влево или вправо.
Элементы окна пвх. Базовые элементы
Окно из металлопластика отличается значительной сложностью по сравнению с традиционным деревянным аналогом. Но по сути изучить такое изделие легко, если понять принцип действия и главные закономерности: из чего состоит окно, как размещаются базовые элементы.
Ключевая особенность изделия с профилем ПВХ — его модульная структура. Оно собрано из самостоятельных блоков с неизменным их числом, расположением. Но сами эти части могут быть различными в пределах стандартов технологии.
Базовые элементы, составляющие структуру оконных блоков.
- Профильный каркас с внутренним армированием металлом. Конструкция рамы окна — основа, в которую вставлено «глухое» остекление или открывающиеся створки.
- Заполнение проемов: стеклопакет или моностекло. В ряде случаев применяются непрозрачные материалы, примером которых является сэндвич-панель. Такой вариант имеет низкую теплопроводность и дает отличную теплоизоляцию.
- Фурнитура — это комплект, представляющий собой механизм пластикового окна. С его помощью изделия закрываются и открываются. При этом могут быть заданы различные режимы. Состав: ручка, петли, запорная арматура, приводные части, компоненты системы проветривания.
- Необходимые детали типа подоконника, нащельников , водоотливной планки. В ряде случаев применяются откосы и различные профили: базовые, соединительные, доборы. Набор частей зависит от конструкции, вследствие чего в разных моделях могут наблюдаться существенные отличия.
- Аксессуары. Клапаны вентиляции , сетки от насекомых , жалюзи или роллетные шторы . В основной набор они не входят, при желании могут быть демонтированы.
Управление окнами Windows. Управляйте окнами Windows 11, как профессионал – советы по эффективности
Россия +7 (910) 990-43-11
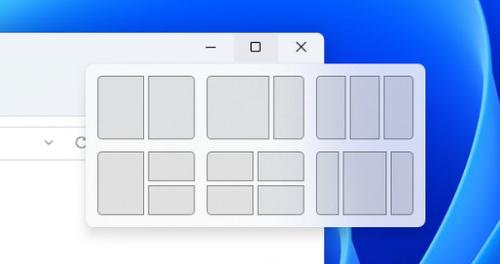
Windows 11 представила новый способ управления многооконностью, предлагая в дополнение к функциям, уже присутствующим в Windows 10, опции, которые автоматизируют позиционирование окон .
Вы склонны теряться в отображаемых окнах программ? Вы хотите максимально использовать многооконный режим как для удобства просмотра, так и для повышения производительности? Мы собираемся рассказать вам, как с легкостью управлять окнами в Windows 11.
Как управлять окнами в Windows 11
Начиная с, перемещая окна к краям экрана, вы могли автоматически закреплять их и изменять их размер. Таким образом, «приклеивая» окно к углу экрана можно было быстро разделить рабочее пространство на четверти, что особенно удобно на больших мониторах.
Если вы прижмёте окно ближе к центру одной из боковых сторон экрана, оно закрепится там, а рабочее пространство будет разделено на 2 части. Вам лишь нужно выбрать что отображать во второй части.
В Windows 11 Microsoft продавила эти концепции ещё дальше и, прежде всего, упростила их повседневное использование. Но сначала давайте проверим, настроена ли функция Snap на вашем компьютере.
Включить привязку окон в Windows 11
Теоретически эта функция включена по умолчанию, но на всякий случай проверьте:
- Нажмите комбинацию Win + i , чтобы открыть настройки.
- НажмитеСистемав левом столбце и Многозадачность в правом.
- Активируйте, если это еще не сделано, функцию Прикрепить окна и нажмите на стрелку справа от кнопки.
- Отобразится список опций, активируйте их все.
Теперь ваш ПК с Windows 11 готов к использованию автоматического закрепления окон на экране.
Как управлять окнами с помощю мыши
Windows 11 предлагает шесть предопределенных режимов отображения окон, и каждый из них можно адаптировать для повседневного использования. Здесь мы объясним, как их использовать.
Наведите указатель мыши на квадрат в правом верхнем углу открытого окна, который обычно используется для переключения в полноэкранный режим или для выхода из полноэкранного в оконный режим. Откроется небольшая панель, предлагающая вам шесть способов отображения окон.
Два полуэкранных окна
- Наведите указатель мыши на квадрат в правом верхнем углу открытого окна.
- Выберите первый блок, соответствующий двум полуэкранным окнам.
- Затем выберите второе окно, которое займёт другую половину экрана.
- После этого два окна состыкуются, и каждое из них займёт половину экрана.
Два окна – две трети и одна треть экрана
- Наведите указатель мыши на квадрат в правом верхнем углу открытого окна.
- Выберите второй блок.
- Затем выберите второе окно, которое займёт меньшую часть экрана.
- После этого оба окна закрепляются.
Три окна по трети экрана каждое
- Наведите указатель мыши на квадрат в правом верхнем углу открытого окна.
- Выберите третий блок.
- Затем выберите два других окна, которые будут занимать экран.
- После этого три окна закрепляются, и каждое занимает треть экрана.
Три окна – одно в половину экрана и два в четверть
- Наведите указатель мыши на квадрат в правом верхнем углу открытого окна.
- Выберите четвертый блок.
- Затем выберите два других окна, которые займут два свободных места.
- После этого три окна закрепляются.
Четыре окна в четверть экрана
- Наведите указатель мыши на квадрат в правом верхнем углу открытого окна.
- Выберите пятый блок.
- Затем выберите остальные три окна.
- После этого четыре окна закрепляются, и каждое занимает четверть экрана.
Три окна с большим центральным окном
- Наведите указатель мыши на квадрат в правом верхнем углу открытого окна.
- Выберите последний блок.
- Затем выберите два других окна.
- После этого три окна закрепляются, каждое из которых занимает четверть экрана по вертикали, а центральное окно занимает две четверти экрана по вертикали.
Как управлять окнами в Windows 11 с клавиатуры
В Windows 11 можно управлять окнами,.
Здесь мы приводим самое необходимое:
Как управлять окнами по горизонтали
- Выберите окно и нажмите клавиши Win + ↑ .
- После этого окно переключится в полноэкранный режим.
- Сделайте ещё один тап этой комбинацией, и окно займёт половину экрана по горизонтали и прикрепится к верхнему краю.
- Если вы одновременно нажмёте клавиши Win + ↓ , вы сделаете наоборот.
- Окно будет привязано к левой или правой стороне экрана, занимая половину рабочего стола.
- Если вы сделаете ещё одно нажатие, оно будет размещено на противоположном краю
Клавиши не дают такого разнообразия, как управление мышью, но могут быть практичными в повседневной жизни.
Теперь у вас есть все возможности для правильного управления окнами в Windows 11. Если вам этого недостаточно, вы можете дополнить это виртуальными рабочими столами, чтобы иметь рабочий стол с отображением окон, соответствующим каждой из ваших потребностей.
Элементы окна информатика. Элементы управления окнами программ
Однако для всех окон приложений можно выделить несколько общих элементов. В частности, это касается трех кнопок, которые обычно располагаются в правом верхнем углу.
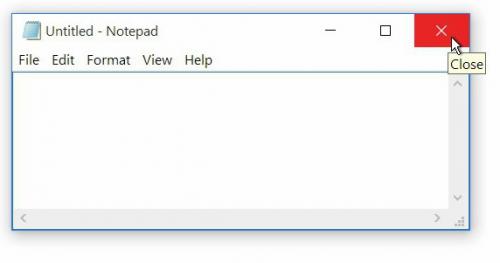
Кнопка с крестиком предназначена для быстрого завершения работы программы. Кнопка с двумя квадратиками позволяет быстро уменьшить размер окна, после чего меняется на кнопку с одним квадратиком для быстрого развертывания основного окна во весь экран. Кнопка с нижней черточкой служит для сворачивания основного окна либо в «Панель задач» (но программа или редактируемый документ остаются активными в фоновом режиме, не мешая выполнению других процессов и приложений), либо в системный трей.
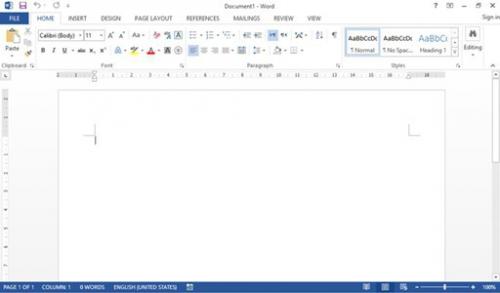
Также любое окно Windows-программы или стороннего разработчика может содержать специальную «шапку» с названием самого приложения и именем документа, при помощи нажатия на ней и удерживания кнопки мыши окно можно перетащить в любую область экрана (только при условии, что приложение в данный момент не работает в полноэкранном режиме), либо произвести быструю смену размера двойным кликом, что соответствует нажатию кнопки с квадратиком или двумя, как было указано выше.
Ниже, как правило, располагается специальная панель с инструментами самой программы, еще ниже находится рабочая область окна документа, в самом низу располагается строка состояния, в которой может отображаться текущая информация по самому документу, его параметрам, выполняемым в данный момент действиям и т. д. В некоторых приложениях она может отсутствовать вообще. В «родных» программах Windows она тоже может не отображаться по причине деактивации.
По бокам, чаще всего справа (или слева) и внизу (реже – сверху), находятся полосы прокрутки, которые позволяют перемещаться по невидимым в данный момент областям инструментария самой программы или редактируемого документа.
Основные элементы окна Windows. Элементы стандартного окна на примере программы «блокнот»
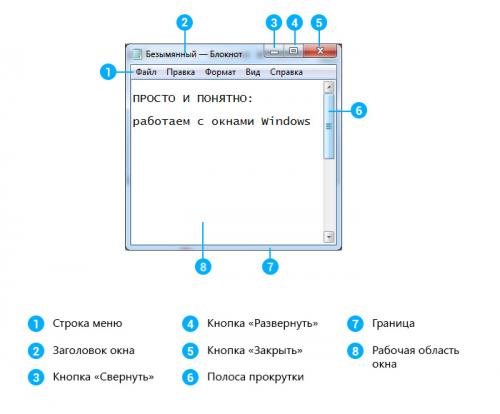
Строка меню включает в себя различные настройки, которые открываются по щелчку левой кнопки мышки(ЛКМ).
Заголовок окна — название открытой программы, папки или файла.
Кнопка сворачивания прячет выделенное нами окно ( активное окно ) в панель задач (горизонтальную полоску, расположенную внизу экрана). Само окно продолжает работать, просто убирается из нашего поля зрения.
Кнопка развертывания растягивает окно на всю ширину экрана, повторное нажатие на эту кнопку возвращает предыдущий размер окна
Кнопка закрытия — закрывает окно.
Полоса прокрутки появляется, когда размер окна уменьшен настолько, что вся информация не может в нем отображаться. Для просмотра содержимого документа можно нажимать на стрелки сверху и снизу полосы прокрутки ЛКМ, или же на сам ползунок, удерживая ЛКМ и перетаскивая ползунок вниз или вверх. Полоса прокрутки может быть как вертикальной (на изображении выше), так и горизонтальной.
Граница окна и углы окна используются для изменения размера окна, это достигается перетаскиванием их указателем мыши.
Рабочая область окна — непосредственно та часть, с которой взаимодействует пользователь, область, где находится основное содержимое открытого файла, программы или папки.
Часто при работе удобно сразу видеть несколько открытых окон с папками, файлами или программами.
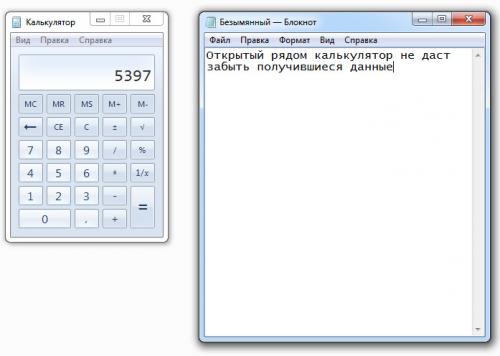
Чтоб расположить их рядом, нужно переместить окна и при необходимости уменьшить их размеры, если часть необходимой информации не видно.
Виды окон Windows. Окна в операционной системе Windows
Окна – это наиболее интересная и узнаваемая часть Windows. Именно в честь этих объектов и была названа сама операционная система (в английском языке «windows» — окна). С их помощью пользователи получили возможность удобно работать с файлами и программами, запускать и управлять одновременно несколькими приложениями. В данной статье описываются основные виды этих объектов, а также их возможности и тонкости работы с ними. Работая в данной операционной системе, пользователи могут встретить различные элементы. Каждый из них предназначен для определенных задач и имеет узнаваемый внешний вид. В Виндовс можно выделить 3 типа окон: В статье в основном описываются окна программ, так как именно с ними пользователи работают большую часть времени. Сверху каждого окна есть специальная полоска – «шапка». С ее помощью объект можно захватывать мышкой и перемещать в любое удобное место на рабочем столе. Если вы переместите его в самый верх десктопа – то программа будет развернута на весь экран. Чтобы уменьшить ее размеры обратно, можно просто «потянуть» приложение вниз. В правой части данной полосы располагаются основные элементы для управления, заключенные в отдельный блок. Первая кнопка в виде горизонтального штриха необходима для того, чтобы свернуть программу. В этом случае она пропадает с рабочего стола, а ее значок будет отображен на панели быстрого доступа. Вы в любой момент можете развернуть ее обратно, кликнув по этому значку. Все процессы, выполняемые в приложении, будет продолжать работать, даже если оно свернуто. Вторая кнопка необходима для включения и отключения режима «на весь экран». Если программа занимает весь рабочий стол – ее размеры будут уменьшены. В противном случае Виндовс развернет ее до максимальных размеров. Последняя кнопка в виде креста служит для завершения работы программы. Все процессы в этом случае будут остановлены. Если вы работаете одновременно с несколькими приложениями, вам будет крайне неудобно постоянно переключаться между ними с помощью панели доступа или сочетания клавиш «Alt» + «Tab». В этом случае пользователи могут изменить размеры каждого окна и расположить их друг рядом с другом на рабочем столе. Для того, чтобы поменять габариты окна, вам необходимо перевести курсор к одному из его краев так, чтобы он принял форму двусторонней стрелки. После этого его необходимо зажать и таким образом отрегулировать размеры. Если вы наведете мышь на угол приложения – то сможете менять размеры сразу и по вертикали, и по горизонтали. Если на вашем десктопе одновременно открыто большое количество программ, вам будет очень неудобно двигать все элементы вручную. В этом случае рекомендуется применять специальный инструмент Виндовс – упорядочивание. Для этого вам потребуется навести курсор на панель быстрого доступа внизу экрана и кликнуть ПКМ в любом свободном месте. Таким образом вы вызовете ниспадающее контекстное меню панели. Здесь вы можете выбрать одно из следующих действий: Для более простой и продуктивной работы с Windows рекомендуется использоваться горячие клавиши.Основные типы окон
Элементы управления
Изменения размера
Упорядочивание
Горячие клавиши
Элементы окна программы. Структура окна
Давайте рассмотрим структуру стандартного окна приложения, работающего под управлением Microsoft Windows, на примере окна программы Проводник. Сейчас для нас не столь важно, какие именно функции выполняет данная программа, — об этом мы подробно побеседуем в дальнейшем, нашей первоочередной целью является изучение элементов окна этой программы и освоение соответствующей терминологии. Внешний вид окна этого приложения показан на иллюстрации ниже:
Общий вил окна программы: 1 — панель быстрого доступа; 2 — заголовки вкладок инструментальной панели; 3 — панель заголовка; 4 — инструментальная панель, 5 — кнопки управления окном; 6 — основное рабочее пространство окна (рабочая область); 7 — полоса прокрутки; 8 — строка состояния; 9 — вспомогательная панель.
Итак, в самой верхней части окна располагается так называемая панель заголовка: в левой ее части размещается панель быстрого доступа , где собраны значки наиболее часто выполняемых с использованием данного приложения команд. Также в панели заголовка отображается название приложения, а в том случае, если программа позволяет открывать какие-либо документы или файлы — название файла. Например, если вы откроете в окне текстового редактора Microsoft Word документ с именем «Годовой отчет», то в панели заголовка рядом со значком программы отобразится следующая запись: «Годовой отчет — Word». В правой части панели заголовка можно обнаружить три кнопки управления окном программы.
Ниже панели заголовка размещается так называемая командная панель, которая включает заголовки вкладок, расположенных ниже – в инструментальной панели. Нажатие на любой из заголовков приводит к открытию соответствующей инструментальной панели , содержащей соответствующие кнопки. Например, под заголовком «Вид» обычно скрывается одноименная панель, позволяющая управлять внешним видом окна программы и взаимным расположением элементов в нем.
Под командной панелью в окнах большинства программ находятся вкладки инструментальной панели, которая содержит набор инструментов для работы с открытым в окне документом, буфером обмена, а также кнопки, по нажатию которых выполняются другие команды данной программы.
Основное видимое пространство окна занимает рабочая область окна, именно здесь отображается содержимое открытого в окне документа или другая информация, обрабатываемая данной программой. В частности, если вы работаете с окном программы для обработки текстов — текстового редактора — в рабочей области окна будет демонстрироваться набираемый вами текст, если программа предназначена для обработки или просмотра картинок — в рабочей области будут отображаться графические изображения.
Важное значение в структуре окна играют полосы прокрутки. Полосы прокрутки автоматически появляются в окнах различных приложений Windows только в том случае, если содержимое окна не умещается в его текущие размеры, по умолчанию полосы прокрутки обычно не отображаются. В частности, если содержимое окна, например, редактируемый вами текстовый документ, не умещается в рабочую область окна по вертикали (часть текста находится за пределами видимой области окна), рядом с правой границей окна появится вертикальная полоса прокрутки, состоящая из двух расположенных по ее краям кнопок с направленными вверх и вниз стрелками, а также размещающегося между ними ползунка регулятора. Для того чтобы «прокрутить» документ по вертикали с помощью полосы прокрутки, то есть сместить его вверх или вниз относительно видимой рабочей области окна, существует два способа. При однократном касании (или щелчке мышью) верхней или нижней кнопки полосы прокрутки содержимое рабочей области окна будет смещаться на одну строку вверх или вниз соответственно. Также можно навести курсор мыши на ползунок регулятора полосы прокрутки, и, удерживая нажатой ее левую клавишу, перемещать ползунок на требуемое расстояние, либо просто двигать его пальцем вверх или вниз, если ваше устройство оснащено сенсорным дисплеем. Аналогичным образом можно работать и с горизонтальной полосой прокрутки, которая появляется на экране в том случае, если содержимое окна не умещается в его видимую область по горизонтали.
В нижней части окна расположена строка состояния, в которой отображается текущее состояние программы и выполняемые ею в настоящий момент действия. Также окна некоторых программ могут включать дополнительные или вспомогательные панели, содержащие какой-либо набор инструментальных средств, и расположенные, как правило, либо вертикально вдоль границы окна программы, либо горизонтально под инструментальной панелью.
Перечислите виды диалоговых окон. Диалоговые окна.
Диалоговые окна отличаются от окон приложений тем, что они обычно являются по отношению к последним подчинёнными. Кроме того, многие из диалоговых окон не могут изменять свои размеры и, тем более, не могут сворачиваться и разворачиваться. Но, они содержат кнопки, характерные именно для диалоговых окон. Например такие кнопки, как : ОК, Отмена, Применить и др.
В остальном методы работы с диалоговыми окнами точно такие же, как и при работе с обычными окнами приложений.
Почему они называются диалоговыми? А, потому, что они носят информативный характер, то есть предлагают выбрать одно из предложенных действий ( прямо, как в ЕГЭ!).
Рассмотрим на примере.
- Берём программу «Блокнот.» ( находится в « Пуск- Стандартные- Блокнот» ).
- Набираем в Блокноте какой-нибудь текст
3. Нажимаем кнопку с крестиком « Закрыть» и Вы увидите, что закрыть его не возможно, потому, что появилось Диалоговое окно , в котором Вас спрашивают, что Вы хотите сделать с напечатанным текстом.
- Сохранить. (Save ) на экране будет показан другой диалог, с вопросом : Куда, т. е. в какую папку Вы хотите сохранить.
- Не сохранять. (Don’t Save) Программа будет закрыта и ничего, что Вы напечатали не сохранится.
- Отмена (Cancel) Команда закрытия программы Блокнот ( Notepad ) будет отменена. Диалог будет закрыт, а программа будет продолжать работать.
Я не случайно стала писать Вам английские обозначения. Так, мы с Вами быстренько все слова выучим, потому, что не просто зазубриваем, а, вроде, как- к делу.
Данный диалог не даст Вам работать с программой Notepad дальше, пока Вы не ответите на все заданные вопросы. Вот, так, вот!
Если Вы захотите сохранить то, что Вы напечатали, то:
- Щёлкните мышкой на слове (кнопке)» Сохранить» (Save). На экране появится диалог «Сохранить».
- В левой части, в списке Вы увидите выделенную синим цветом папку. Её и оставьте.
- В поле Имя файла ( File name ) напишите название того, что Вы печатали. Например: Мой первый текст.
- Теперь нажимаете: « Сохранить» .
Всё! Ваши труды сохранены в компьютере и запечатлены для потомков!
В процессе работы с разными программами Вы будете постоянно сталкиваться с появляющимися диалогами, где будет предлагаться Вам выбрать какое- либо действие, которое надо будет выполнить, прежде, чем продолжить работу.
Вот, так мы будем работать с диалоговыми окнами.