Перемещение окна по экрану. Как переместить окно с помощью клавиатуры только в Windows 10 и других версиях
- Перемещение окна по экрану. Как переместить окно с помощью клавиатуры только в Windows 10 и других версиях
- Как переместить окно с помощью клавиатуры. Переместить окно с помощью клавиатуры в Windows 7/8/10
- Как переместить окно с помощью клавиатуры Window. Введение
- Переместить окно на другой монитор. Как перенести игру (или окно) на другой монитор
- Как переместить окно в Window. Как переместить окно за пределы экрана в Windows 10
- Как переместить окно которое не видно. Окно «убежало» за пределы рабочего стола. Как его вытащить?
- Как переместить окно за пределами экрана. Как переместить окно, которое находится вне экрана в Windows 10
Перемещение окна по экрану. Как переместить окно с помощью клавиатуры только в Windows 10 и других версиях
Не часто вам нужно перемещать окно с помощью клавиатуры только в операционной системе Windows. Windows предназначена для использования с мышью, а не с клавиатурой, а теперь и с сенсорным экраном. В наши дни у каждого пользователя Windows есть как минимум тачпад или мышь. Однако, если вы предпочитаете использовать клавиатуру, то вот как вы можете перемещать окно с помощью клавиатуры! Перемещение окна с помощью клавиатуры может быть полезно, если ваше окно частично или полностью выходит за пределы экрана или если некоторые кнопки, которые вам нужно нажать, находятся под панелью задач, которая обычно всегда появляется сверху, закрывая их.
Чтобы переместить окно с помощью клавиатуры только в Windows 10 и всех более ранних версиях Windows , выполните следующие действия:
- Переключитесь в желаемое окно, используяAlt+Tab.
Совет: узнайте, как настроить Alt + Tab, чтобы увеличить эскизы и отключить предварительный просмотр в реальном времени. Также ознакомьтесь с двумя секретами диалогового окна Alt + Tab в Windows 10, о которых вы, возможно, не знали. - НажмитеAlt+Пробелсочетания клавиш на клавиатуре, чтобы открыть меню окна.
- Теперь нажмитеМ. Курсор мыши переместится в строку заголовка окна и превратится в крест со стрелками:
- Используйте клавиши со стрелками влево, вправо, вверх и вниз для перемещения окна. Когда вы переместили окно в желаемое положение, нажмитеEnter.
Готово.
Modern Операционные системы, такие как Windows 10, Windows 8 или Windows 7, позволяют выполнять несколько дополнительных действий с окнами. Они позволяют лучше контролировать размер и расположение открытых окон, перетаскивая их к краю экрана. Если вы перетащите окно, используя его строку заголовка, к верхнему краю экрана, оно будет развернуто. Когда указатель мыши касается левого или правого края экрана при перетаскивании окна, он будет привязан к левой или правой стороне экрана соответственно. Эта функция называется Snap.
Если вы захватите строку заголовка окна мышью, перетащите и встряхнете ее, все остальные фоновые окна будут свернуты. Это называется Aero Shake. Оба действия имеют свои собственные горячие клавиши:
Win+Home: то же, что и Aero Shake (минимизирует все окна, кроме окна переднего плана)
Win+Клавиша со стрелкой влево: привязывает окно приложения к левому краю.
Win+Клавиша со стрелкой вправо: привязывает окно приложения вправо. Клавиша
Win+Стрелка вверх: Разворачивает окно.
Win+Shift+Стрелка вверх: разворачивает/изменяет размер окна по вертикали .
Win+Клавиша со стрелкой вниз: сворачивает окно, если оно не развернуто, в противном случае восстанавливает исходный размер окна, не развёрнутый до максимума..
Aero Snap в Windows 10, Windows 8 и Windows 7 также можно настроить. Хотя операционная система не позволяет вам управлять отдельными параметрами, вы можете использовать мою бесплатную программу Winaero Tweaker для включения или отключения привязки, перетаскивания для увеличения и вертикального изменения размера:
Дополнительный совет: вы также можете изменить размер окна до определенного размера или переместить его в определенное положение с помощью бесплатного приложения Sizer.
Кроме того, с помощью бесплатного AquaSnap вы можете получить функции Windows 10 Snap в Windows 7 и XP.Вот и все.
Как переместить окно с помощью клавиатуры. Переместить окно с помощью клавиатуры в Windows 7/8/10
Так что для тех из вас, кто не любит использовать мышь, было бы неплохо, если бы вы могли перемещать окно, используя только клавиатуру в Windows 7, верно? Ну, есть несколько способов сделать это, и даже если вам не нужно делать это очень часто, в редких случаях это пригодится!
В этой статье я расскажу вам, как с небольшим шагом переместить окно в нужное положение, как привязать окно влево или вправо и как перемещать окно между мониторами при настройке нескольких мониторов. просто используя клавиатуру!
Метод 1 - Пошаговое движение
Для точного позиционирования сначала нужно нажать на окно. Теперь это, очевидно, будет работать только для окон, которые не полностью развернуты. Если оно полностью развернуто, то окно переместить некуда.
Шаг 1 : Либо нажмите на окно, либо, если вы хотите использовать клавиатуру, нажмите ALT + TAB и сделайте окно, которое вы хотите переместить, активным.
Шаг 2 : Теперь идите вперед и нажмите ALT + ПРОБЕЛ, и вы увидите небольшое меню, появившееся в окне.
Шаг 3 : Теперь нажмите M , который в основном выберет опцию Move в меню.
Шаг 4 : Теперь используйте клавиши со стрелками на клавиатуре, чтобы переместить окно в новое желаемое положение.
Шаг 5 : Нажмите клавишу Enter, чтобы выйти из режима перемещения. Кроме того, если вы хотите, чтобы окно вернулось в исходное положение до начала перемещения, вместо этого нажмите клавишу Esc .
Способ 2 - Windows Snap
В Windows есть отличная функция, которая позволяет привязывать окна к левой или правой части экрана. Если вы перетащите окно вправо или влево, оно автоматически изменит размер и зафиксируется в сторону.
Для этого с помощью клавиатуры нажмите клавишу Windows + стрелку вправо или влево . Обязательно удерживайте нажатой клавишу Windows, одновременно нажимая клавиши со стрелками влево и вправо. Это на самом деле довольно аккуратно и намного быстрее, чем перетаскивать окно по экрану.
Метод 3 - Настройка нескольких мониторов
Наконец, для перемещения между несколькими мониторами все, что вам нужно сделать, это добавить SHIFT в вышеуказанную комбинацию клавиш, так что это просто Windows Key + Shift + стрелка вправо или влево .
Для опытных пользователей, которые действительно хотят управлять своими окнами, перемещения может быть недостаточно. Итак, вот несколько других ярлыков, которые могут пригодиться, если у вас останется только клавиатура и Windows:
Конец - отобразит нижнюю часть активного окна (в случае необходимости прокрутки с помощью клавиатуры)
Home - отобразит верхнюю часть активного окна
F11 - развернет или свернет активное окно
Ctrl + Tab - если у вас есть окно с вкладками, то вы будете перемещаться вперед по вкладкам
Ctrl + Shift + Tab - переместит вас назад через вкладки
Клавиша Windows + Shift + Стрелка вверх - это растянет окно к верхней и нижней части экрана.
Как переместить окно с помощью клавиатуры Window. Введение
Перечень современных видов существующих компьютерных устройств представлен многими различными вариантами востребованных образцов, которые на регулярной основе задействуются пользователями в своей ежедневной деятельности для выполнения множества трудоемких операций и осуществления сложных затратных процедур. К наиболее востребованным представителям компьютерных устройств, обладающих высокой популярностью и массовостью применения, безусловно относятся стационарные персональные компьютеры и ноутбуки разнообразного конечного конструкционного представления, для полноценного управления которыми требуется наличие прогрессивного мощного многофункционального программного обеспечения, способного контролировать запущенные процессы и организовывать бесперебойное функционирование используемых вычислительных комплексов.
Среди различных вариантов программных решений известных доверенных разработчиков, наиболее распространенной программной оболочкой, массово представленной на подавляющем количестве компьютеров в мире, является операционная система «Windows» от корпорации «Microsoft» , доступная пользователям на сегодняшний день в своей новейшей десятой версии.
Широкие функциональные возможности, наличие многих востребованных служебных инструментов, позволяющих взаимодействовать с разными видами данных, и способность производить множественные персональные настройки в соответствии с личными предпочтениями каждого конкретного пользователя способствуют большему распространению системы и росту ее вовлеченности в дополнительные области применения.
Современная версия «Windows» оснащена возможностью производить манипуляции в системе не только посредством ответственного устройства (компьютерной мыши), но и при помощи разнообразных комбинаций горячих клавиш, позволяя пользователям соответствующим образом организовать пространство рабочего стола согласно заданных приоритетов или непосредственных потребностей.
Так, например, можно использовать сочетания клавиш для переключения, привязки, минимизации, увеличения, перемещения или изменения размера окон, и далее мы более подробно рассмотрим порядок необходимых действий для исполнения представленных операций в «Windows 10» .
Переместить окно на другой монитор. Как перенести игру (или окно) на другой монитор
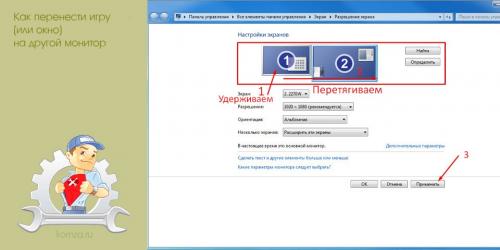
Пользователи, с несколькими мониторами или телевизорами, часто сталкиваются проблемой переноса игр между мониторами. Поскольку возможна ситуация, когда пользователь работает за одним монитором, а игры нужно запускать на другом.
В данной статье мы расскажем о том, как переместить игру или окно с одного монитора на другой. Статья будет актуальна для Windows 7 и Windows 10.
- Как переместить окно на другой монитор
- Как переместить игру на другой монитор
- Настройки игры
- Основной монитор в Windows 10
- Основной монитор в Windows 7
- NirCmd от NirSoft
- TvGameLauncher
- Steam Big Picture
Как переместить окно на другой монитор
С переносом окон между подключенными мониторами нет никаких проблем. Для этого используется комбинация клавиш Win-Shift-стрелка, которая работает как в Windows 7, так и в Windows 10. Данная комбинация перемещает активное (выделенное) окно на другой монитор вправо или влево, в зависимости от того какую стрелку вы использовали.
Этим способом также можно перемещать между мониторами и некоторые игры, если они работают в оконном режиме. Хотя в случае игр, данная комбинация клавиш работает далеко не всегда.
Как переместить игру на другой монитор
С перемещением полноэкранных игр на другой монитор есть некоторые сложности. Ниже мы опишем несколько вариантов, которые могут помочь с решением этой задачи.
Настройки игры
Некоторые современные игры позволяют пользователю выбирать, на каком мониторе их нужно запускать. Поэтому перед тем, как искать более сложные способы стоит проверить настройки самой игры. Возможно, там доступна опция для выбора дисплея.
Основной монитор в Windows 10
Самый надежный способ перенести игру на другой монитор – это выбрать этот монитор в качестве основного в настройках Windows. Дело в том, что полноэкранные игры по умолчанию запускаются на основном мониторе. Поэтому если вы назначите другой монитор основным, то игры начнут запускаться на нем.
В Windows 10 для этого нужно кликнуть правой кнопкой мышки по рабочему столу и выбрать пункт «Параметры экрана» либо открыть меню «Параметры» (комбинация Win-i) и перейти в раздел «Система – Дисплей».
После этого откроется окно, в котором нужно выделить мышкой дисплей, который должен стать основным.
После этого нужно пролистать настройки вниз и установить отметку напротив пункта «Сделать основным дисплеем».
Основной монитор в Windows 7
В Windows 7 для выбора основного экрана нужно кликнуть правой кнопкой мышки по рабочему столу и перейти в «Разрешение экрана».
В результате откроется окно с настройками экранов. Здесь нужно выбрать нужный монитор, активировать опцию «Сделать основным монитором» и применить настройки.
Таким образом, выделенный экран станет основным и полноэкранные игры начнут запускаться на нем. Этот способ работает в 100% случаев, но имеет некоторые недостатки. Например, основной монитор также используется для отображения экрана блокировки и области уведомлений, что может быть неудобно при постоянном использовании.
NirCmd от NirSoft
Чтобы не переключать основной монитор вручную, можно использовать бесплатную консольную программу NirCmd от NirSoft (скачать). Данная программа позволяет менять основной монитор всего одной командой. Создав BAT-файл с этой командной смену монитора можно будет выполнять всего в один клик.
Для этого скачайте NirCmd и распакуйте в любую папку.
После этого в данной папке создайте BAT-файл и запишите в него указаную ниже команду. Где «1» — это номер монитора, который нужно сделать основным.
nircmdc setprimarydisplay 1
Данный BAT-файл будет делать основным монитором — монитор № 1. Сделайте еще один такой BAT-файл для переключения на монитор № 2 и вы сможете менять основный монитор буквально в один клик.
TvGameLauncher
В качестве альтернативы, для переноса игр на другой монитор вы также можете использовать сторонние программы. Например, можно использовать TvGameLauncher (скачать). С помощью данной программы можно запустить любую игру (включая игры в Steam) на любом мониторе.
Программа работает путем изменения основного монитора в настройках Windows и отката этих изменений после закрытия игры. Для внесения этих изменений в настройки используется программа NirCmd от NirSoft, которую мы упоминали выше. Также TvGameLauncher умеет предотвращать переход в спящий режим, перенаправлять звук, затемнять неиспользуемые экраны и создавать ярлыки для запуска игр.
Как переместить окно в Window. Как переместить окно за пределы экрана в Windows 10
В некоторых случаях могло случиться так, что строка заголовка вашего открытого окна приложения в Windows 10/8/7 могла перемещаться за пределы экрана, то есть окно вашего приложения соскальзывало с рабочего стола, в результате чего вы не могли перемещаться или закройте окно с помощью указателя мыши.

Строка заголовка окна уходит за пределы экрана
В этом сообщении показано, как переместить окно, которое находится за пределами экрана в Windows, с помощью клавиатуры и вернуть потерянное окно за пределы экрана на рабочий стол.
Этот простой совет поможет вам сдвинуть окно в таких ситуациях.
Как переместить окно за пределы экрана в Windows 10
- Удерживайте Alt + Пробел, а затем нажмите клавишу M. Отпустите все ключи.
- Кроме того, вы также можете удерживать Shift и щелкнуть правой кнопкой мыши значок программы на панели задач и выбрать «Переместить».
- Вы увидите, как курсор мыши трансформируется в 4-стороннюю стрелку и помещается над строкой заголовка окна.
- Теперь используйте клавиши со стрелками на клавиатуре, чтобы переместить или переместить окно.
- Щелкните правой кнопкой мыши, когда вы переместили окно и закончили.
Программы для Windows, мобильные приложения, игры - ВСЁ БЕСПЛАТНО, в нашем закрытом телеграмм канале - Подписывайтесь:)
Доступ к элементам управления пользовательского интерфейса, выходящим за пределы экрана
Если у вас нет доступа к некоторым элементам управления пользовательского интерфейса, выходящим за пределы экрана на компьютерах с низким разрешением, попробуйте это.
Нажмите клавишу ALT, чтобы выделить элемент управления, который в данный момент находится в фокусе. Удерживайте нажатой клавишу TAB, пока фокус не переместится на элемент управления в интерфейсе, который выходит за пределы экрана, а затем нажмите Enter.
Чтобы закрыть приложение, «x» которого вы не можете получить, просто нажмите ALT + F4, чтобы закрыть его.
ОБНОВЛЕНИЕ: если ваша Windows поддерживает это, вы можете использовать функцию Aero Snap.
.
Как переместить окно которое не видно. Окно «убежало» за пределы рабочего стола. Как его вытащить?
Добрый день, мои ненасытные охотники за знаниями!
Повестка дня на сегодня — как вернуть «убежавшее» за пределы рабочего стола окно программы?
У вас такого еще не было? А со мной буквально на днях случился такой казус. У меня стояло два монитора, все было хорошо. Один монитор понадобился для другого дела и я его отключил. Вскоре после начала работы я обнаружил, что мой любимый блокнот Notepad++ при запуске исчез из виду, хотя на панели задач висит его активная иконка. Но самого окна — нигде не видно!
Что делать? Обнять монитор и рыдать в иконку Notepad’а?:) Нет, решение есть! И о том, как вернуть окна обратно на рабочий стол пойдет речь в моей статье.
Первым делом, сделайте окно «убежавшей» программы активным. То есть, выделите его мышкой на панели задач или через Alt+Tab переключитесь на него. На скриншоте пример для Alt+Tab показан.

Итак, окно программы активно, самого окна не видно. Теперь, внимательно читайте, что нужно сделать дальше.
Нажимаем комбинацию Alt+пробел. Она открывает специальное системное меню активного окна. Выглядит примерно вот так:
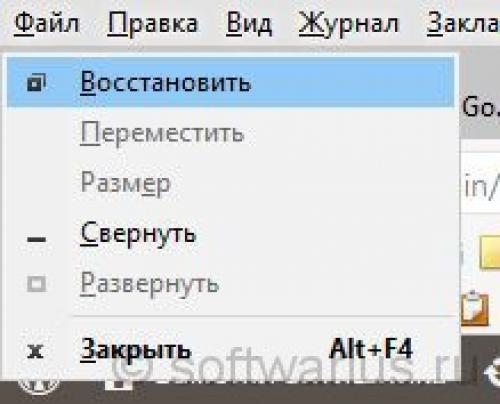
В моем случае с Notepad’ом, меню появилось у самого края монитора справа. И действительно, последний раз блокнот был открыт именно на правом мониторе. Далее нажимаем стрелку вниз на клавиатуре и выделяем второй пункт — Переместить . Нажимаем Enter.

Теперь, после нажатия Enter, окно готово к перемещению. Нажимаем клавишу влево или вправо, смотря с какой стороны монитора окно скрывается — и начинаем перемещать окошко. Вы увидите контур передвигаемой программы (см. скриншот ниже). Продолжайте удерживать клавишу со стрелкой до тех пор, пока весь контур не окажется на видимом рабочем столе. После этого нажмите Enter.
Вот и все!;)
Поздравляю, вы справились и раскрыли тайну исчезновения активного окна программы. Теперь вы знаете, как действовать в подобных ситуациях и вас это не застанет врасплох.
Как переместить окно за пределами экрана. Как переместить окно, которое находится вне экрана в Windows 10
Есть несколько способов переместить окно, которое находится за пределами экрана в Windows 10. Некоторые из них включают использование различных клавиш на клавиатуре, в то время как другие требуют настройки параметров в Windows 10.
Найти Windows с помощью клавиш со стрелками и Shift
Этот метод использует клавиши со стрелками влево и вправо на клавиатуре для перемещения за пределы экрана.
Найти Windows, используя стрелки и клавиши Windows
Это аналогичный метод, но он заменяет клавишу Shift на клавишу Windows.Он также опирается на функцию привязки, которая «привязывает» окна к боковым сторонам экрана.
Этот второй метод перемещает отсутствующее окно в три определенных местоположения: привязанный вправо, к центру и привязанный влево.
Выберите значок активного приложения или программы, расположенный на панели задач, чтобы сделать его текущим выбором.
Найти Windows с помощью клавиш со стрелками и мыши
Эта версия не использует клавиши Shift или Windows.Вместо этого курсор мыши помогает вернуть утерянные окна на домашний экран.
Наведите курсор мыши на активную программу или приложение, расположенное на панели задач, до появления миниатюры.
Изменить разрешение экрана, чтобы найти потерянное окно
Переключение разрешения экрана может помочь перенести потерянные окна на главный экран.Эти окна просто остаются на рабочем столе, несмотря на их скрытое присутствие.Вы просто «масштабируете камеру», пока недостающие окна не появятся в кадре.
Показать Windows с помощью рабочего стола
Это не требует ряда шагов. Все программы и приложения исчезнут при первом вводе этой комбинации.Сделайте это снова, и все, включая ваши недостающие окна, должно появиться снова.
Используйте каскад для организации Windows
Эта функция упорядочивает все окна каскадом, складывая строки заголовка, как каталог карточек старой школы.