Структура окна текстового процессора. Текстовый процессор Microsoft Word (краткая характеристика, возможности, структура окна приложения). Основные режимы отображения документа в текстовом редакторе Microsoft Word.
- Структура окна текстового процессора. Текстовый процессор Microsoft Word (краткая характеристика, возможности, структура окна приложения). Основные режимы отображения документа в текстовом редакторе Microsoft Word.
- Из каких объектов состоит текстовый документ. Увлекательный мир редакторов текстовых документов
- Какие существуют разновидности полей в текстовом процессоре. Характеристики полей БД и типы данных
- Структура текстового документа форматирование текста. Основные задачи текстового процессора
- Элементы окна графического редактора. Графический редактор Paint
- Основные элементы окна текстового процессора Microsoft Word. Основные элементы окна MS WORD
Структура окна текстового процессора. Текстовый процессор Microsoft Word (краткая характеристика, возможности, структура окна приложения). Основные режимы отображения документа в текстовом редакторе Microsoft Word.
⇐ Предыдущая Стр 7 из 13 Следующая ⇒
Ответ:
Microsoft Word (часто — MS Word , WinWord или просто Word ) — текстовый процессор, предназначенный для создания, просмотра и редактирования текстовых документов, с локальным применением простейших форм таблично-матричных алгоритмов
Описание основных операций работы с текстом: создание текстового файла, открытие нового текстового файла, сохранение текстового файла, документа, шаблона документов или документов Word, вывод на принтер текстового файла
Окно: Заголовок окна
Содержит название программы и имя активного документа. В правом углу строки заголовка размещены кнопки:
Основное меню
Под заголовком окна находится строка меню, через которую можно вызвать любую команду Microsoft Word. Для открытия меню необходимо щелкнуть мышью на его имени. После этого появятся те команды этого меню, которые используются наиболее часто. Если щелкнуть по кнопкев нижней части меню, то появятся все команды этого меню. Любой пункт меню можно открыть и при помощи сочетания клавиш Alt+(подчеркнутая буква). Для меню Файл, например, это сочетание Alt+Ф.
Под строкой меню расположены панели инструментов, которые состоят из кнопок с рисунками. Каждой кнопке соответствует определенная команда. Если навести указатель мыши на кнопку, рядом появится рамка с названием команды. По умолчанию в окне Word отображаются две панели инструментов: Стандартная и Форматирование.
Чтобы увидеть список всех доступных панелей инструментов и выбрать нужные нам для отображения, требуется в меню Вид выбрать команду Панели инструментов . Появится список, в котором все отображаемые в данный момент на экране панели инструментов уже отмечены флажками. Для установки какой-либо еще панели инструментов достаточно простого щелчка по названию панели, которую мы хотим отобразить.
Основную часть окна редактора Word занимает Рабочая область , предназначенная для расположения содержимого редактируемого документа. Слева от рабочего поля располагается вертикальная координатная линейка. Горизонтальная расположена над рабочим полем. С их помощью можно устанавливать поля страниц, абзацные отступы, изменять ширину столбцов и устанавливать позиции табуляции.
Строка состояния
Расположена в нижней части окна Microsoft Word. В ней выводятся различные сообщения и справочная информация.
| Индикатор | Значение |
| Стр. 1 | Порядковый номер видимой в окне страницы документа |
| Разд. 1 | Номер раздела, в котором находится видимая страница |
| 3/38 | Номер видимой страницы / общее число страниц в документе |
| На 16,9см | Расстояние от курсора ввода до верхнего края страницы |
| Ст. 28 | Номер строки, в которой находится курсор |
| Кол 36 | Номер позиции курсора в строке |
| ЗАП | Индикатор режима записи макрокоманды |
| ИСПР | Индикатор режима редакторской правки |
| ВДЛ | Индикатор режима расширения маркировки |
| ЗАМ | Индикатор режима замены |
| русский | Индикатор языка |
– показывает, что при наборе или просмотре текста проводится его автоматическая проверка на наличие орфографических или грамматических ошибок.
– является индикатором, показывающим, что в настоящее время идет процесс сохранения документа во внешней памяти компьютера. В остальное время поле данного индикатора остается пустым.
Основные режимы:
- Разметка страницы;
- Режим чтения;
- Веб-документ;
- Структура;
- Черновик.
Из каких объектов состоит текстовый документ. Увлекательный мир редакторов текстовых документов
Одним из самых часто используемых приложений в школе, можно назвать текстовый редактор. Написание рефератов, сочинений, конспектов уроков, лекций – все это давно уже набирается при помощи блокнота, Microsoft Word или аналогичной программы.
Основная структурная единица редактора – не только символ (буква), это любые другие символы клавиатуры, то есть цифры и специальные знаки. А объектами текстового документа могут быть символы, а также рисунки, диаграммы или блок-схемы.
Безграничные возможности текстовых процессоров
Независимо от того, какой редактор рассматривать, у него будет основное назначение – набор и редактирование текстовых данных, форматирование, сохранение и дальнейшая работа с файлом. А уже набор инструментов для каждой операции будет отличаться.
Редактирование данных включает манипуляции с частями текста (копирование, удаление, вставку, другое). Форматирование предполагает изменение внешнего вида текста, оформление части или всего документа.
При помощи современных текстовых приложений можно работать сразу с несколькими открытыми файлами, искать нужную фразу или строку в документе через поиск, объединять два документа (слияние). Обязательно учитываются количественные параметры текстовых документов (количество страниц, подсчет символов, размер файла, другое).
Удобная и понятна установка параметров печати позволяет печать одно-двусторонние копии, печатать в виде брошюры, менять ориентацию страницы, поля и многое другое. Печать возможна на стандартном А4 формате или любом другом, вплоть до печати на конвертах.
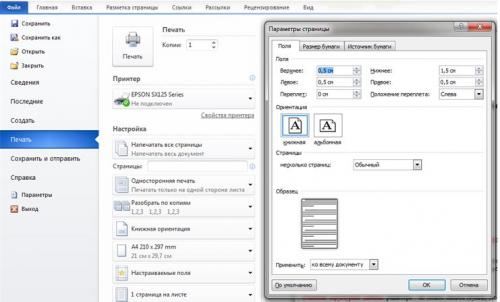
Простые текстовые редакторы, например, Windows Блокнот, WordPad, используются для создания несложных текстовых документов, позволяют выполнять самое элементарное редактирование и форматирование текста:
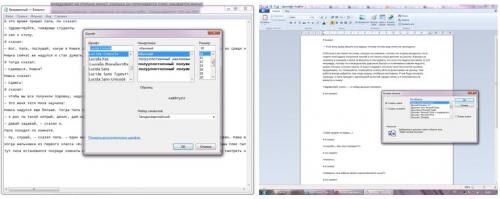
Современные процессоры предлагают огромный выбор операций, позволяющих создавать полноценные документы с рисунками, цветным фоном, диаграммами, таблицами и схемами.Есть проверка орфографии, вставка примечаний, сохранение исправлений,плюс многое другое. Такими популярными и совершенными приложениями являются Microsoft Word и Star Office Writer.
Еще более прогрессивные редакторы, такие как Microsoft Office Publisher, Adobe Page Maker, позволяют верстать (комбинировать разнотипные участки материала на странице), создавать макеты для изготовления книг, журналов, брошюр. Фактически это – настольные издательские приложения.
Какие существуют разновидности полей в текстовом процессоре. Характеристики полей БД и типы данных
Одна СУБД отличается от другой в первую очередь набором поддерживаемых типов данных и их свойствами. Но понимание общих подходов позволяет достаточно легко решить значительную часть возникающих нестыковок.
Первым делом введем тип данных, для которого не существует поля, но он чрезвычайно важен, так как означает отсутствие данных. Он обозначается как NULL и его необходимо присваивать отдельно. Сделать это можно только для тех полей, для которых указано в структуре таблицы соответствующее разрешение. В этом случае, например, задав его значением по умолчанию, мы можем получить 3 варианта логического поля: null, true, false. При этом данные будут пустыми (null) при создании записи и актуализируются только после ввода конкретной информации.
Поле — минимальная единица структурированной информации в БД, характеризующая один показатель для одного явления. Каждое поле имеет тип и размер. Все поля для данного явления составляют запись. Поле — структурная единица записи. Обратите внимание, что, уже с точки зрения всей БД, поле является совокупностью какого-либо значения во всех записях.
Доступ к этим материалам предоставляется только зарегистрированным пользователям !
Характеристики полей БД (на основе xBase)
| Тип поля | Обозначение | Ограничения (размер) | |
| Символьный | (Character) | 254/255 символов | Любые символы кодовой таблицы |
| Числовой | (Numeric) | 20 разрядов | Числовые значения. Размер поля состоит из суммы числа разрядов до десятичной точки, после нее +1 знак на точку |
| (Float) | 20 разрядов | Числа с плавающей точкой | |
| (Integer) | (4 байта) | Целые числа, размер поля фиксирован! | |
| Дата | (Date) | 8 байтов | Дата |
| Время | (Time) | 6 байтов | Время, часто объединено с датой (DateTime) |
| Логический | (Logical) | (1 байт) | Логические данные — истина (.T. или .Y.) или ложь (.F. или .N.), то есть 1 или 0 |
| Примечаний | (Memo) | нет* | Любые данные, в том числе в двоичном виде |
| Общего назначения | (General) | нет* | Как правило графические или мультимедийные (звук, * В отличие от всех полей хранится в отдельном файле, не имеет фиксированного размера и ограничивается только свободным дисковым пространством, либо размером файла операционной системы. |
Структура текстового документа форматирование текста. Основные задачи текстового процессора
Формулируя задачи, которые должен решать текстовый процессор, нам нужно ориентироваться на некий усредненный, обобщенный “образ” документа. Иными словами, мы должны перечислить задачи, которые приходится решать большинству пользователей (например, при подготовке такой книги, как наша).
Прежде всего текстовый процессор должен обслуживать “макрооперации”:
1) основной стандарт редактирования;
2) базовый набор операций: работу с блоками (фрагментами) текста — выделение блока, перемещение, копирование и удаление; поиск и замену фрагментов текста; печать файла или его фрагмента;
3) подготовку полноценного форматированного текстового документа (с графикой, таблицами и т.д.).
В свою очередь, при решении третьей группы задач процессор должен обладать следующими возможностями.
· Форматирование символов с применением “типографских” шрифтов TrueType (OpenType) и возможностью присваивать выделенной последовательности символов произвольные начертания (обычный, полужирный , курсив , полужирный курсив ). Кроме того, пользователь должен иметь возможность подчеркивать символы, преобразовывать их вверхниеинижниеиндексы, в капитель; изменять расстояние между символами с учетом их рисунка (кернинг), набирать сжатый текст или текст разрядкой, смещать символы относительно базовой линии строки.
· Форматирование абзацев с установкой границ абзаца на странице (между полями), установкой отступа или выступа в первой (красной) строке, установкой междустрочного интервала, c выравниванием текста в границах абзаца и т.д.
· Автоматизированное составление указателей — в первую очередь предметного указателя и оглавления документа.
· Вставка в документ и обработка графических объектов (фотографий, рисунков, диаграмм, рисованных объектов и др.).
· Вставка в документ и обработка таблиц .
· Табуляция в абзацах.
· Создание многоколоночных документов (в том числе в “газетном стиле”).
· Проверка правописания и автоматический перенос слов с учетом языка документа или его фрагментов.
· Поиск синонимов и антонимов слов по тезаурусу .
· Декоративные функции: обрамление объектов документа (абзацев, страниц, ячеек таблиц, графики) различными типами рамок и заливка рамок — цветом, оттенком серого, узором; создание художественных надписей, буквиц и т.п.
· Вставка в документы объектов, созданных в других приложениях.
· Выполнение требований, предъявляемых к оригинал-макету документа, — например, устранение “висячих строк”, запрет отрывать заголовок от следующего абзаца и др.
· Вставка разрывов страниц, произвольных символов, названий структурных элементов документа — рисунков, таблиц, формул.
· Создание перекрестных ссылок и гиперссылок.
· Регистрация исправлений, сравнение версий документа, рецензирование, вставка примечаний и скрытого текста.
· Механизмы оптимизации работы над документом (автотекст, автозамена) и т.д.
· Печать документов в двух ориентациях (книжной и альбомной); размещение нескольких страниц на одном листе; печать конвертов и почтовых наклеек.
Элементы окна графического редактора. Графический редактор Paint
Время : 90 мин
Тип урока: изучение новых знания
Вид занятия: лекция-беседа
Цели урока :
Учебная цель : Рассказать о видах компьютерной графики. Дать понятие графический редактор. Рассказать о графическом редакторе Paint и об основных методах работы с ним. Рассмотреть понятие растровое изображение. Познакомиться с инструментами графического редактора Paint
Развивающая цель: Развивать знания в области информационных технологий, интерес к учению, потребность в самоутверждении.
Воспитательная цель: Показать важность знаний и умений в сфере информационных компьютерных технологий, а именно технологий обработки графической информации, воспитывать интерес к творчеству. Воспитание информационной культуры, внимательности, умение слушать, умение высказывать свое мнение.
Межпредметные связи: «Информационные технологии в профессиональной деятельности», «Рисование».
Обеспечение занятия
Наглядные пособия : Меловые схемы, Презентация по теме «Графический редактор Paint», созданная в программе PowerPoint
Технические средства обучения : Доска, мел, компьютер, проектор
Литература : Шафрин Ю. Информационные технологии. Часть 2 БИНОМ
"Лаборатория знаний" 2004 с.; Симанович С.В. Общая информатика АСТ-ПРЕСС, 2000 с.; Острейновский В.А. Информатика М.: Высшая школа, 2000 с.
Ход урока
1. Организационная часть
Оформление журнала, проверка отсутствующих.
2. Проверка домашнего задания по теме «Текстовый процессор Word»
Проверка домашнего задания в форме графического диктанта. Зачитываются утверждения, если студент согласен с утверждением, то на листочке зарисовывается, если утверждение не верное, то это указывают значком. Всего 5 утверждений.
Основные элементы окна текстового процессора Microsoft Word. Основные элементы окна MS WORD
После загрузки Word на экране появляется окно, основными элементами которого являются: панель меню, панели инструментов, область задач, линейки, полосы прокрутки и строка состояния (см. рис.8.1).
Меню раскрывается на экране, если щелкнуть мышью по любому пункту панели меню. Word позволяет автоматически подстраивать набор команд меню под конкретного пользователя. При открытии меню отображаются наиболее часто используемые команды. Чтобы вывести на экран полный список команд, надо в меню щелкнуть по нижней строке со стрелкой.
Панели инструментов обеспечивают возможность быстрого доступа к наиболее часто используемым командам. Как правило, на экране присутствуют две панели инструментов: Стандартная и Форматирование . В Word имеется 18 панелей инструментов, которые можно выводить или убирать с экрана с помощью команды Вид – Панели инструментов .
Рис. 8.1. Окно Word
Если подвести указатель мыши к кнопке панели инструментов и задержать на некоторое время, появится подсказка с названием кнопки. В диалоговом окне команды Сервис – Настройка на вкладке Параметры находится флажок Отображать подсказки для кнопок , с помощью которого можно установить или отказаться от режима вывода подсказок.
Область задач. Панели задач облегчают выполнение ряда операций текстового редактора. Панель задач может постоянно присутствовать на экране подобно панелям инструментов. Так же как и в диалоговых окнах, на панелях задач размещаются элементы управления.
Отобразить или убрать область задач с экрана можно с помощью команды Вид – Область задач . Если в пункте меню Вид не отражается данная команда, следует активизировать ее в Сервис – Параметры – вкладка Вид – Показывать Область задач .
В области задач может быть расположена одна из восьми панелей задач: Создание документа, Буфер обмена, Обычный поиск, Расширенный поиск, Вставка Картинки, Стили и Форматирование, Слияние, Перевод. Чтобы вывести на экран ту или иную панель задач, надо в строке заголовка области задач открыть список и выбрать из него название панели.
Линейки . В рабочей области экрана Word вверху располагается горизонтальная линейка , слева — вертикальная линейка . С помощью линеек можно изменять поля страниц, абзацные отступы и метки табуляции.
Белые части линеек соответствуют полосе набора текста, серые части – нерабочим областям страницы: полям, промежуткам между колонками текста и между ячейками таблицы.
Линейки выводятся и удаляются с экрана с помощью команды Вид – Линейка . Отображение вертикальной линейки в режиме разметки страницы регулируется с помощью переключателя Вертикальная линейка , который находится на вкладке Вид диалогового окна Сервис – Параметры . Единицы измерения устанавливаются на вкладке Общие того же окна. Обычно в качестве единиц измерения используются сантиметры.
Полосы прокрутки отображаются или убираются с экрана с помощью переключателей Показыватьгоризонтальную полосу прокрутки и Показывать вертикальную полосу прокрутки , расположенных в окне Сервис – Параметры – Вид .
Строка состояния содержит информацию о текущем состоянии программы и режимах работы с документом. Отображение строки состояния на экране регулируется с помощью переключателя Показыватьстроку состояния в окне Сервис – Параметры – вкладка Вид .
Не нашли то, что искали? Воспользуйтесь поиском:
Лучшие изречения: Как то на паре, один преподаватель сказал, когда лекция заканчивалась — это был конец пары: «Что-то тут концом пахнет». 8835 —| 8363 —или читать все.