Windows элементы рабочего стола. Что такое рабочий стол
- Windows элементы рабочего стола. Что такое рабочий стол
- Основные элементы рабочего стола ms word. Лента
- Рабочий стол Window. Темы оформления
- Как настроить значки на рабочем столе Window. Значки рабочего стола Windows 10: настрой свой ПК под себя!
- Элементы рабочего стола Window. Персонализация рабочего стола
- Основные элементы рабочего стола Windows. Использование и настройка рабочего стола системы Windows
- Работа с пиктограммами на рабочем столе
- Добавление и удаление значков с рабочего стола
- Добавление ярлыка на рабочий стол
- Перемещение файла из папки на рабочий стол
- Удаление значка с рабочего стола
- Перемещение значков
- Выбор нескольких пиктограмм
- Скрытие значков на рабочем столе
- Корзина файлов на рабочем столе
- Название элементов рабочего стола. Вопрос 10 Основные элементы Рабочего стола Windows. Назначение и характеристика основных
- Какие элементы расположены на рабочем столе. Рабочий стол
Windows элементы рабочего стола. Что такое рабочий стол
Что же понимается под термином рабочий стол (англ. desktop) компьютера — основное окно графической среды пользователя вместе с элементами, добавляемыми в него этой средой.
Но, а если говорить простым языком, то это системная папка виндовс с названием «desktop», содержимое которой выводится после загрузки операционной системы, на экран монитора, образуя область для работы.
Находится эта папка на диске, где установлена операционная система (по умолчанию это диск «С»), а также он отмечен значком компании Microsoft.
Кликаем два раза на иконку «Мой компьютер»

Далее два раза на диск с операционной системой
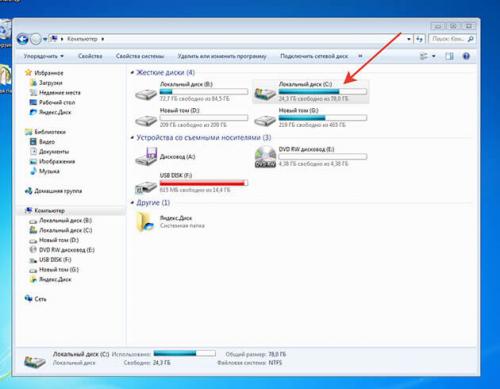
Открываем папку «Пользователи»
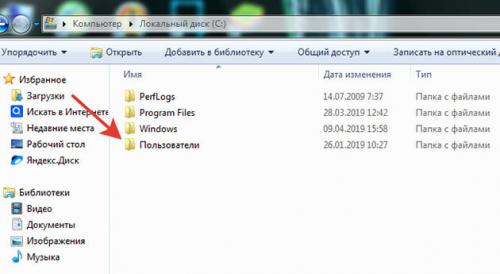
Здесь будут располагаться папки с именами пользователей. Выбираем паку с вашим именем. В моем случае эта папка «Дима»
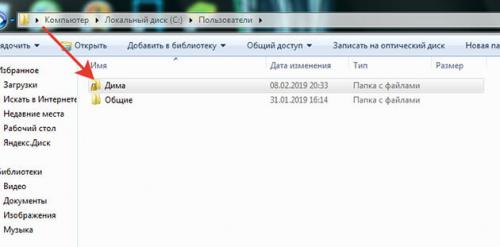
Здесь и располагается папка «Рабочий стол» или «Desktop»

Из чего состоит
Сам же рабочий стол можно разделить на области, в которых располагаются элементы управления компьютером и вашими файлами:

1. Область, где располагаются иконки, с помощью которых можно получить быстрый доступ к файлам и установленным программам.
Во всех ОС после установки на рабочем столе могут отображаться несколько иконок таких папок как корзина, мой компьютер, сетевое окружение. Это зависит от установленной версии виндовс.
Помимо этих иконок так же здесь могут находиться различные ярлыки, файлы и папки, созданные вами или системой автоматически в процессе пользования ПК, например, при установке программ.
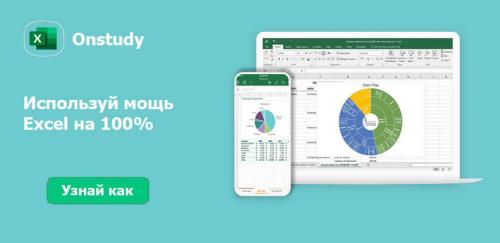
2. Панель задач — это область по умолчанию она располагается в низу экрана, но при желании ей можно задать разные положения справа, слева или вверху.
3. Область гаджетов – данная функция операционной системы доступна только для тех, у кого установлена виндовс 7.
Для вывода в таких ОС как виндовс 8 и 10 придется установить специальные программы такие как:
- 8GadgetPack
- Windows Desktop Gadgets
- MFI10.
Я считаю, что данная функция ни к чему гаджеты только отвлекают от работы за компьютером.
Не зря же разработчики отказались от них и в виндовс 8 их заменили на так называемые «живые плитки», которые работали почти как гаджеты, но вызвали негативную реакцию у пользователей.
Основные элементы рабочего стола ms word. Лента
Чтобы понять, что такое вкладка , сначала стоит разобраться в том, что такое лента .
Лента — это полоса в верхней части экрана, шириной больше дюйма (при разрешении монитора от 1360×768), на которой размещаются все основные наборы команд, сгруппированные по тематикам на отдельных вкладках и группах. Элемент интерфейса главного окна Word 2010 – «Лента» , выделена крупной красной полосой на рисунке 1 .
Если вы захотите удалить ее или заменить прежними панелями инструментов, то у вас это не получится. Но вы можете сворачивать ленту – для этого щелкните по кнопке со стрелочкой , расположенной в правом верхнем углу рядом с кнопкой справки, либо воспользуйтесь контекстным меню. Для этого подведите курсор на любое место ленты, кроме строки с набором стилей, щелкните правой кнопкой мыши, и в открывшемся контекстном меню выберите опцию – свернуть ленту .
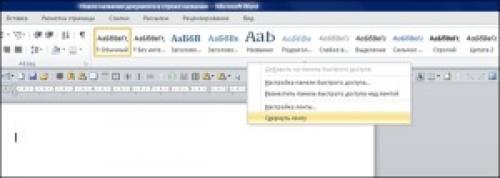
Рисунок 4. Контекстное меню ленты, находящейся в развернутом состоянии

Рисунок 5. Контекстное меню ленты, находящейся в свернутом состоянии
Активировав эту опцию, вы увидите, что лента исчезла с экрана. Для того что бы снова вернуть ей прежний вид щелкните на этой кнопочке , либо воспользуйтесь контекстным меню, сняв флажок в опции «Свернуть ленту».
Вкладка – это составляющая часть ленты с командами, сгруппированная по задачам, которые чаще всего выполняются совместно. При запуске Word 2010 всегда открывается на вкладке «Главная». Изначально в окне программы отображаются восемь вкладок ленты. Но вы можете добавить на свое усмотрение дополнительные вкладки, группы и команды. На скриншотах можно увидеть пример такого подхода – вкладки «Экспериментальная вкладка 1» и «Экспериментальная вкладка 2» (подробнее о работе с вкладками речь пойдет в следующих статьях).
Группа – это набор команд сформированных по принципу наибольшей совместимости. Это те команды, которые наиболее часто применяются совместно, например, имеет смысл использовать в одной группе команды «жирный шрифт» и «курсив» поскольку это относится к форматированию текста, в частности визуального отображения шрифта. Яркий пример — вкладка «Шрифт» с набором команд по умолчанию.
В группах располагаются кнопки для выполнения определенных команд или активации меню.
Навигация по ленте. Существует два способа перемещения по ленте, перечислим их:
· в окне открытого документа щелкаем по названию вкладки;
· подводим курсор к названию вкладки (без разницы какой), а затем прокручиваем колесико мышки вверх или вниз, в зависимости от того, в каком направлении расположена нужная нам вкладка. По умолчанию, прокручивая колесико мыши вверх, мы перемещаемся на панели вкладок вправо, вниз – соответственно влево.
Рабочий стол Window. Темы оформления
В быстрых настройках темы оформления можем выбрать одну из 6-ти добавленных на компьютер тем, изначально из 6-ти предустановленных. Microsoft укомплектовала Windows 11 дефолтными темами, олицетворяющими её дух:
- Стандартные светлая и тёмная темы на фоне брендового синего объекта,
- Тема «Свечение» с 4-мя светящимися шарами разной расцветки,
- Тема «Захваченное движение» с различной абстрактной белибердой в красных тонах,
- Тема «Течение» с вариациями брендового объекта в других цветах,
- Тема «Восход» с картинками природы на рассвете.
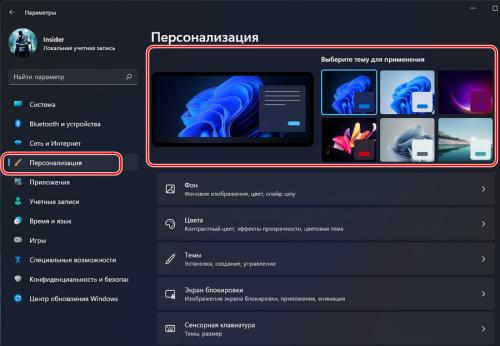
Непосредственно в разделе настройки тем оформления можем выбрать другие темы из магазина Microsoft Store. Можем настроить отдельно звуки и курсор мыши, можем отправиться в настройки оформления фона и системного цвета. И ещё можем установить контрастную тему оформления.

Контрастные темы находятся в разделе специальных возможностей Windows 11, но в качестве сопутствующего параметра предлагаются в некоторых настройках персонализации. Контрастные темы убоги в своём оформлении, упрощают системный интерфейс до минимального, лишают эффектов, концентрируют всё в нескольких цветах с белым и черным или серым акцентными. Но такие темы позволяют концентрироваться на выполняемой на компьютере работе, крайне полезны для сохранности зрения тех, кто много сидит за экраном. И такие темы несут в себе решение для людей с ослабленным зрением.
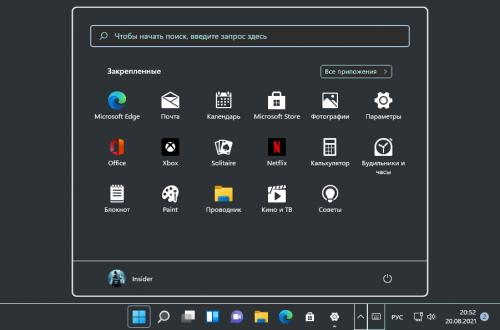
В Windows 11 улучшен механизм применения контрастных тем: тогда как в Windows 10 они предлагаются подборками параметров контрастности, в 11-й Windows это готовые темы со своими названиями и превью. Которые при необходимости можно кастомизировать, установив свои цвета для фона, текста, ссылок, кнопок и т.д.
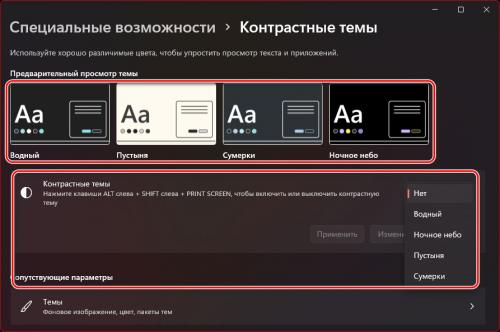
Как настроить значки на рабочем столе Window. Значки рабочего стола Windows 10: настрой свой ПК под себя!
В этой статье мы расскажем о том, как настроить и изменить значки рабочего стола в Windows 10. Система Windows обладает широкими настройками персонализации. Вы можете изменять и подстраивать под себя многие активные элементы интерфейса.
Значки (или иконки) – это неотъемлемый графический элемент интерфейса системы начиная с ранних версий Windows. Сейчас довольно сложно воспринимать систему без рабочего стола и его элементов, где сосредоточены все приложения, ярлыки и документы, необходимые для работы или развлечений.

Рабочий стол Windows 95
С каждой новой версией системы возможности персонализации (настройка внешнего вида «под себя») расширяются. Изменение цвета, размера, масштаба и многое другое доступно для настройки системы пользователем.
В этой статье мы хотим поделиться советами и ответить на частые вопросы пользователей относительно настройки и изменения значков рабочего стола в Windows 10.
Изменение размера
Изменить размер значков рабочего стола в Windows 10 можно многими способами, они практически идентичны и довольно просты.
#1 Через контекстное меню
Самый простой способ – воспользоваться настройками, которые доступны в контекстном меню (по нажатии правой кнопки мыши). Вкладка «Вид» позволит выбрать вам мелкий, обычный или крупный размер элементов.

Рабочий стол
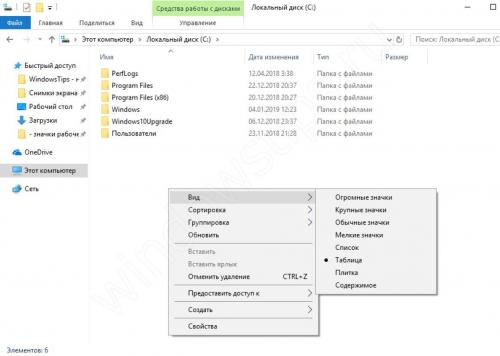
Проводник
#2 Используя клавишу «Ctrl»
В контекстном меню всего 3 размера для иконок, чего может быть недостаточно. Для более «гибкой» настройки размеров, вы можете использовать клавишу «Ctrl».
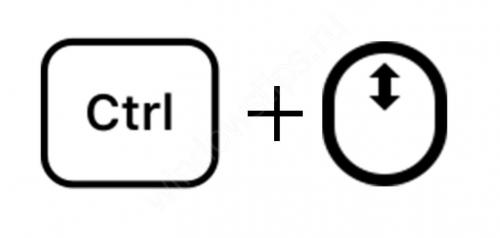
Можно зажать клавишу «Ctrl» и прокручивая колёсико мыши, можно выбрать желаемый размер. Прокручивание вверх – увеличит размер, а прокручивание вниз — уменьшит значки на рабочем столе вашей системы Windows 10.
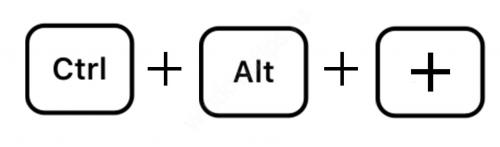
- Если колёсика на мыши нет, то чтобы увеличить маленькие значки на рабочем столе Windows 10, можно зажать клавиши «Ctrl» и «Alt» и нажимать клавишу «+» или «-» для увеличения/уменьшения размера иконок.
- Используя эти способы, в Windows 10 можно сделать огромные значки на рабочем столе, которые будут занимать весь экран.
К слову, кому-то так удобнее пользоваться системой, когда иконки занимают всё пространство рабочего пространства.
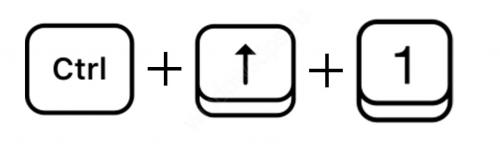
Также есть возможность изменить размер значков рабочего стола Windows 10 с использованием сочетаний клавиш «Ctrl+Shift». Зажмите «Ctrl» и «Shift», а затем нажмите на клавишу от 1 до 4 для выбора размера.
- Клавиша 1 – очень большие иконки
- Клавиша 2 – большие
- Клавиша 3 — обычные
- Клавиша 4 – мелкие
#3 Через реестр
Практически всё в системе можно настроить через реестр, также и размер элементов на рабочем столе.

- Откройте редактор реестра и пройдите по следующему пути
HKCUSoftwareMicrosoftWindowsShellBags1Desktop
За изменения размера иконок отвечает параметр IconSize. В десятичной системе 32 – мелкие значки, 48 – обычные и 96 – крупные.
- Выберите нужный вам размер, измените IconSize — параметр отображения значков рабочего стола в Windows 10 и чтобы изменения вступили в силу, потребуется перезагрузить приложение Проводник. Для этого запустите «Диспетчер задач», найдите Проводник, нажмите по нему ПКМ и выберите «Перезапустить» (см. изображение).
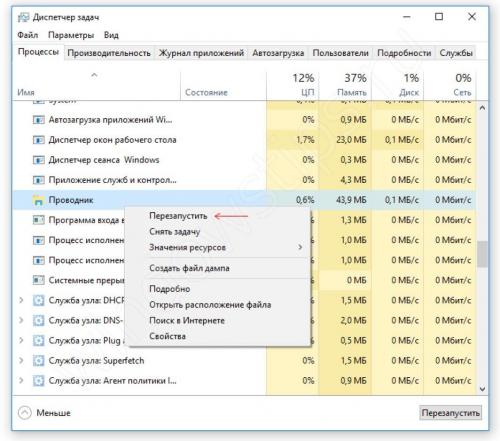
Перезапуск приложения «Проводник»
Основная проблема крупных значков на рабочем столе Windows 10 состоит в том, что пользователь нечаянно самостоятельно их увеличивает. Поэтому зная, как изменять размеры иконок, у пользователей будет меньше вопросов, как это произошло.
Изменение и использование других изображений
Персонализация не ограничивается только увеличением маленьких значков на рабочем столе Windows 10. Вы также можете использовать и другие иконки: которые предлагает система, скачанные из интернета или нарисованные самостоятельно.
Элементы рабочего стола Window. Персонализация рабочего стола
Вряд ли среди пользователей Windows найдётся много таких, которые никак не изменяют оформление интерфейса операционной системы — хотя бы обои на рабочем столе меняет наверно каждый. Все хотим видеть интерфейс заточенным именно под себя.
Windows 10 позволяет легко настроить внешний вид рабочего стола. Чтобы получить доступ к настройкам персонализации, щелкните правой кнопкой мыши в любом свободном месте рабочего стола, и выберите пункт Персонализация из контекстного меню. Откроется экран настроек персонализации. Также можно открыть пройдя путь Параметры – Персонализация .Нажав на опцию Фон , сумеете изменить фон Рабочего стола. Можно установить стандартный фон Windows 10 или же выбрать свою папку с изображениями. Я всегда выбираю свои фото, но иногда разбавляю их и посторонними изображениями. Если у вас имеется большая подборка обоев рабочего стола, удобно использовать их в качестве фона в режиме слайд-шоу. Для этого нужно лишь выбрать пункт «Слайд-шоу» в выпадающем списке «Фон», а затем указать путь к папке с изображением, воспользовавшись кнопкой «Обзор». Для изображений в слайд-шоу можно также выбрать подходящее положение, ну и конечно задать периодичность их смены.
В разделе Цвета вы можете легко сменить цвет фона. Интерфейс Windows 10 разноцветный, краски фона сочные, теплые и с разнообразной палитрой. Изменяя цвет фона, вы автоматически можете изменить и цвет меню Пуска и Центра уведомлений.
Раздел Экран блокировки позволит вам установить фоновую заставку, которая встретит вас при включении вашего устройства. Здесь тоже можно установить свое изображение. Для этого достаточно нажать на Обзор и любое ваше фото будет отображаться на Экране блокировки.
Последнее время в Интернете появились сообщения о том, что на Экране блокировки Microsoft стала размещать разного рода рекламу. Отключить ее легко, если выключить настройку « Отображать забавные факты, шутки, подсказки и другую информацию на экране блокировки». Тогда реклама больше не станет вам докучать. Чуть ниже можете выбрать перечень приложений, которые будут отображаться на Экране блокировке. Кому-то это очень удобно после использования смартфонов.
Раздел Темы позволит вам установить, как можно наверняка догадаться, различные темы на Рабочий стол.Нажав на Параметры темы, попадаете в Персонализации, которую видели в Windows 7/8.1.Здесь к вашим услугам темы Windows 10 , а также можете добавить свою. Также здесь вы найдете и сопутствующие параметры настроек.
Основные элементы рабочего стола Windows. Использование и настройка рабочего стола системы Windows
Россия +7 (910) 990-43-11

Рабочий стол – это главная область экрана, которую видно после включения компьютера и входа в Windows . Он является поверхностью для работы, как и обычный стол. Открытые программы или папки отображаются на рабочем столе. Также на рабочем столе можно поместить объекты, например, файлы или папки, и расположить их так, как вам удобно.
Иногда выражение «рабочий стол» употребляют в более широком смысле, имея в виду еще и кнопка «Пуск» – средство доступа к папкам и настройкам компьютера.
Дополнительные сведения о панели задач см. Панель задач (обзор) .
Работа с пиктограммами на рабочем столе
Значки– это маленькие картинки, которые соответствуют файлам, папкам, программам и другим элементам. При первом запуске Windows , вы увидите на рабочем столе минимум один значок: «Корзина» (подробнее об этом далее). Производитель компьютера мог добавить и другие значки на рабочий стол. Несколько примеров значков на рабочем столе показано на изображении.

Дважды щелкните значок на рабочем столе, чтобы открыть элемент, которому он соответствует, или запустить программу.
Добавление и удаление значков с рабочего стола
Есть возможность выбрать, какие именно пиктограммы отображаются на рабочем столе. Добавить или удалить значок можно когда угодно. Некоторые пользователи предпочитают пустом, незаполненном рабочему столу с малым количеством значков или вообще без них.
Другие располагают десятки значков на рабочем столе, чтобы иметь быстрый доступ к программам, файлам и папкам, которые используют чаще всего.
Чтобы иметь быстрый доступ с рабочего стола к понравившимся файлам или программам, создайте для них ярлыки.
Ярлык – это значок, представляет не сам элемент, а, скорее, ссылка на него. Можно открыть элемент, дважды щелкнув ярлык. При удалении ярлыка исходный элемент не удаляется. Ярлыки можно определить по стрелкой значок.
Дополнительные сведения о значки рабочего стола, см. Отображение, скрытие и изменение размеров значков рабочего стола
Добавление ярлыка на рабочий стол
Найдите элемент, для которого вы хотите создать ярлык. (Чтобы получить справку из поиска файла или папки, см. Меню «Пуск» (обзор) .)
Щелкните объект правой кнопкой мыши, выберите команду Отправить, а затем выберите Рабочий стол (создать ярлык). Значок появится на вашем рабочем столе.
Перемещение файла из папки на рабочий стол
- Откройте папку, содержащую файл.
- Перетащите файл на рабочий стол.
Удаление значка с рабочего стола
Щелкните правой кнопкой мыши и выберите Удалить . Если значок – ярлык, удаляется только ярлык, а не сам исходный элемент.
Перемещение значков
Windows упорядочивает пиктограммы в столбце слева рабочего стола. Однако вы можете изменить их расположение. Значок можно переместить, перетащив ее на новое место на рабочем столе.
Также можно позволить Windows упорядочить значки автоматически. Щелкните правой кнопкой мыши пустую область рабочего стола, выберите команду → Просмотр и пункт → Упорядочить значки автоматически .
Windows упорядочит пиктограммы в левом верхнем углу и зафиксирует их расположения. Чтобы снова переместить значки, их нужно разблокировать. Для этого снимите флажок Упорядочить значки автоматически щелчком мыши .
Примечание: По умолчанию Windows выравнивает значки невидимой сеткой. Чтобы разместить значки ближе или с большей точностью, выключите сетку. Щелкните правой кнопкой мыши пустую область рабочего стола, наведите указатель на пункт Вид , а дальше щелчком мыши снимите флажок Выровнять значки сеткой . Повторите эти шаги, чтобы вновь включить сетку.
Выбор нескольких пиктограмм
Чтобы переместить или удалить несколько значков одновременно, следует сначала выбрать их. Щелкните пустую область рабочего стола и протяните мышь. Прямоугольник появится, охватите значки, которые следует выбрать. Отпустите кнопку мыши. Теперь можно перетащить значок как группу или удалить их.

Скрытие значков на рабочем столе
Чтобы временно скрыть все значки на рабочем столе, не удаляя их, щелкните правой кнопкой мыши пустую область рабочего стола, выберите Просмотр → Отображать значки рабочего стола , чтобы снять флажок.
Теперь значки не отображаются на рабочем столе. Значки можно отображать снова, выбрав Отображать значки рабочего стола еще раз.
Корзина файлов на рабочем столе
При удалении файла или папки они на самом деле не удаляются сразу, а попадают в корзину . Это хорошо, поскольку если вы передумаете и решите, что вам нужен удаленный файл, можно его вернуть. Дополнительные сведения см. Восстановление файлов из корзины .
Если вы уверены, что удаленные элементы больше не понадобятся, можно опустошить корзину. При этом элементы удаляются окончательно, адисковое пространство освобождается. Дополнительные сведения см. Окончательное удаление файлов из корзины .
Название элементов рабочего стола. Вопрос 10 Основные элементы Рабочего стола Windows. Назначение и характеристика основных
Стр 1 из 30 Следующая ⇒
Вопрос 1.
Минимальная конфигурация ПК:системный блок,клавиатура мышь монитор.
Компьютер - это универсальная техническая система, способная четко выполнять последовательность операций определенной программы. Персональным компьютером (ПК) может пользоваться один человек без помощи обслуживающего персонала.
Архитектура ПК-набор устройств,входящих в ПК.
Открытая
Закрытая
Конфигурацию ПК можно изменять по мере необходимости. Но, существует понятие базовой конфигурации, которую можно считать типичной:
· системный блок;
· монитор;
· клавиатура;
· мышка.
Компьютеры выпускаются и в портативном варианте (laptop или notebook выполнение). В этом случае, системный блок, монитор и клавиатура размещены в одном корпусе: системный блок находится под клавиатурой, а монитор встроен в крышку.
Системный блок - основная составляющая ПК, в середине которой находятся важнейшие компоненты. Устройства, находящиеся в середине системного блока называют внутренними, а устройства, подсоединенные извне называют внешними. Внешние дополнительные устройства, предназначенные для ввода и вывода информации называются также периферийными.
Монитор-стандартное устройство вывода, отображения информации на электронном экране(в форме знаков графического и
Клавиатура- стандартное устройство ввода информации, которое передает информацию с помощью нажатии клавиш, передают в ПК символы
Мышь-устройство позиционирования мыши на экран монитора, позволяющее выделять, перемещать, изменять объект.
По внешнему виду, системные блоки отличаются формой корпуса, который может быть горизонтального (desktop) или вертикального (tower) выполнение. Корпусы вертикального выполнения могут иметь разные размеры: полноразмерный (BigTower), среднеразмерный (MidiTower), малоразмерный (MiniTower). Корпусы горизонтального выполнения бывают двух форматов: узкий (Full-AT) и очень узкий (Baby-AT).
Основные узлы системного блока:
· электрические платы, руководящие работой компьютера (микропроцессор, оперативная память, контроллеры устройств и т.п.);
· накопитель на жестком диске (винчестер), предназначенный для чтения или записи информации;
· накопители (дисководы) для гибких магнитных дисков (дискет).
Основной частью системного блока является материнская плата, на которой находятся центральный процессор,оперативная память,постоянные запонимающие устройства,схемы для взаимодейств. С другими устройствами.
Центральный процессор- основное рабочее устройство,которое выполняет заданные программами вычислительн.и логические преобразования данных, координирует работу компьютера.
Выполняет операции под руководством программ, размещает программы и данные в памяти, посылает сигналы управления, обменивается данными с другими устройствами.
Основные характеристики:
Тактовая частота-показывает сколько элементарных операций в секунду выполняет процессор
Она задается тактовым генератором для синхронизации работ всех устройств компьютера.Характеризует быстродействие компьютера.ИЗМРЯЕТСЯ В мгЦ=МИЛЛИОН ТАКТОВ В СЕКУНДУ.
Такт-промежуток между двумя электронными импульсами.
Разрядност процессора- показывает сколько бит информации процессор обрабатывает за один такт,характеризует производительность компьютера.
Вопрос 2.
Двоичная система счисления. Единицы измерения памяти.
Двоичная система счисления-это представление информации с помощью двоичного кодирование-представление информации в виде двоичного кода, т.е. мы получаем двоичный код.
Длину двоичной цепочки-кол-во символов в двоичном коде называют разрядностью двоичного кода.
Каждый символ имеет свой информационный вес. Один двоичный символ имеет вес 1бит-минимальнвя единица измерения информации.
Какие элементы расположены на рабочем столе. Рабочий стол
О предмете мебели см. Стол .
О среде рабочего стола см. Графическая оболочка .
Рабочий стол KDEРабо́чий стол ( англ. desktop ) — в компьютерной терминологии основное окно графической среды пользователя вместе с элементами, добавляемыми в него этой средой.
Обычно на рабочем столе отображаются основные элементы управления графической средой и, опционально, какое-либо фоновое изображение.
В некоторых рабочих средах (например, в MS Windows или в рабочих средах, удовлетворяющих требованиям freedesktop.org — KDE , GNOME и т. п.) с рабочим столом ассоциируется определённый каталог в файловой структуре компьютера (при этом обычно можно просто перетащить файл из стандартного для данной среды файлового менеджера на рабочий стол, и он будет туда скопирован). Ассоциированный каталог обычно находится в личной папке пользователя.
Так как рабочий стол практически всегда виден (либо его можно увидеть, свернув открытые окна), его используют для хранения часто использующихся файлов, документов и ссылок/ ярлыков на них. Определение рабочего стола иногда расширяют, включая в него панель задач .
С точки зрения оконной системы рабочий стол может не являться окном низшего уровня (в системах Windows это можно заметить, завершив процесс « explorer.exe »).
Название «Рабочий стол» (точнее, «крышка рабочего стола», «столешница» — калька с англ. desktop ) происходит от сравнения окон со стопкой бумаг, лежащих на столе.
Основная статья: Виртуальный рабочий стол
Концепция виртуальных рабочих столов — один из способов переключения между одновременно работающими задачами. Различают два способа переключения: методом переключаемых рабочих столов либо методом расширения экрана. В первом случае окна приложений могут находиться на одном из рабочих столов (некоторые окна можно было «закрепить», чтобы они отображались вне зависимости от выбранного рабочего стола), во втором — рабочий стол непрерывен, но отображается часть его, умещающаяся на экране.
Впервые виртуальные рабочие столы были применены в компьютере Amiga 1000 в 1985 году. В дальнейшем виртуальные рабочие столы широко использовались в операционных системах на основе UNIX . В MacOS X виртуальные рабочие столы начали использоваться начиная с версии 10.5 « Leopard » (приложение «Spaces»). В Windows виртуальные рабочие столы появились только начиная с Windows 10 , хотя с помощью стороннего программного обеспечения можно пользоваться данной функцией и в Windows более ранних версий.
В статье не хватает ссылок на источники (см. также рекомендации по поиску ). |