Основные структурные элементы окна. Основные элементы
- Основные структурные элементы окна. Основные элементы
- Структура окна ms Word и назначение его основных элементов. Структура окна Word
- Элементы окна информатика. Структура окна
- Основные элементы окна графического редактора. Графический редактор Paint
- Соотнеси основные элементы окна текстового процессора microsoft. ОБЩИЕ СВЕДЕНИЯ О ТЕКСТОВОМ ПРОЦЕССОРЕ
- Основные элементы окна microsoft Word 2010. Лента
Основные структурные элементы окна. Основные элементы
Конструкция оконных блоков из ПВХ в, значительной степени отличается от аналогичной из дерева. Для удобства массового производства компании разработчики применяют модульный подход, что позволяет собирать готовую продукцию подобно конструктору. Рассмотрим основные элементы остекления из пластика: 
- Каркас. Каждое окно в обязательном порядке имеет несущую раму из ПВХ профиля, армированного металлом.
- Створка . Чтобы окно открывалось, внутри рамы ставят створки (также из армированного профиля). Если же открывание не предусмотрено, остекление устанавливают непосредственно в каркас.
- Импост . Внутренняя часть каркаса, предназначенная для его разделения и обеспечения необходимой жесткости.
- Штапик . Как и в традиционных деревянных окнах, необходим для фиксации элементов заполнения (стеклопакет, сэндвич-панель). Съемный элемент, изготовлен все из того же ПВХ профиля, оснащен уплотнительной резинкой.
- Стеклопакет . Элемент прозрачного заполнения каркасных проемов. Обычно состоит из двух-трех стекол, разделенных дистанционной рамкой с влагопоглощающим материалом. Также есть варианты с одинарным стеклом (иногда несколькими) и непрозрачным заполнением (сэндвич-панель).
- Фурнитура . Комплекс узлов и механизмов, предназначенный для обеспечения фиксации и открывания/закрывания оконных створок в различных положениях. На большинстве ПВХ окон устанавливается поворотно-откидная система, которая включает в себя петли, ручку, ответные планки и прочее.
- Подоконник . Монтажный элемент, при помощи которого перекрывается внутренне пространство снизу оконного блока. Наиболее распространены изделия из пустотелого пластикового профиля. Несмотря на сравнительную дешевизну, обладают достаточными прочностными характеристиками, практичны и неплохо смотрятся. Более изысканные варианты, из цельнолитых армированных полимеров, стоят значительно дороже.
- Отливы . Металлическая или полимерная пластина определенного профиля, которая монтируется со стороны улицы и необходима для отвода воды.
- Дополнительные аксессуары . Такие немаловажные мелочи, как москитные сетки, элементы приточной вентиляции, жалюзи, ролеты и прочее.
Структура окна ms Word и назначение его основных элементов. Структура окна Word
Окно Word содержит все элементы для редактирования и форматирования текстов.
В верхней части окна расположены:
1. Строка заголовка, которая содержит кнопку управляющего меню - , название программы, название документа (если документ открыт) и кнопки управления размерами окна - .
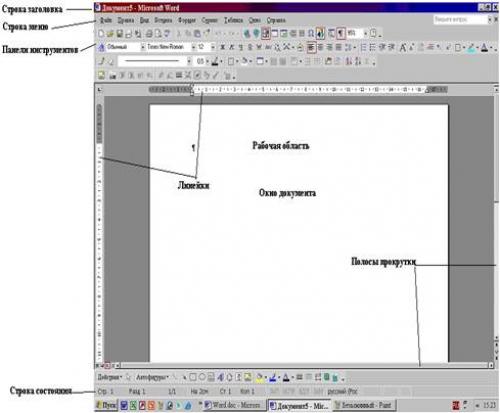
Окно Word содержит все элементы для редактирования и форматирования текстов.
В верхней части окна расположены:
1. Строка заголовка, которая содержит кнопку управляющего меню - , название программы, название документа (если документ открыт) и кнопки управления размерами окна - .
3. Панели инструментов.
Панели инструментов могут быть отображены на экране с помощью команды Вид => Панели инструментов . Всего доступно 22 панели инструментов. Настроить любую из них можно в диалоговом окне Настройка, которое открывается с помощью команд Сервис => Настройка или Вид => Панели инструментов => Настройка .
4. Под панелями инструментов располагаются линейка, которая помогает контролировать размещение элементов страницы и управлять операциями форматирования. Линейка выводится и убирается с помощью команды Вид => Линейки .
5. В рабочей области окна размещается окно документа с редактируемым текстом. Если окно документа развернуть на всю рабочую область, то оно совпадает с окном программы. В этом случае в верхнем правом углу окна расположены два ряда кнопок управления размером окна. Верхние кнопки относятся к окну программы, нижние - к окну документа.
6. Под вертикальной полосой прокрутки расположены кнопки перехода на предыдущую - и следующую - страницы или к избранному месту документа - , который может быть выбран из всплывающего меню перехода. Слева от горизонтальной линейки находятся кнопки режимов отображения документа - .
7. В самой нижней части окна располагается строка состояния со сведениями о параметрах страницы, выполняемых операциях, о текущем расположении курсора, на ней также отображаются подсказки о командах и кнопках. На строке состояния расположены индикаторы, указывающие на текущий режим обработки документа:
1. ЗАП - запись активизируется в режиме записи макрокоманд и двойным щелчком на ней.
2. ИСПР - исправление активизируется в режиме записи исправлений. Режим вкл/откл двойным щелчком на его аббревиатуре в строке состояния. Кроме того, режим структуры можно изменить с помощью команды Сервис => Исправление => Выделить исправления . Откроется окно Исправления, в котором устанавливают/убирают флажок записывать исправления.
3. ВДЛ - выделение активизируется в режиме выделения фрагмента, который включается нажатием клавиши , а отключается клавишей . Режим можно также вкл/выкл двойным щелчком на его аббревиатуре в строке состояния.
4. ЗАМ - замена показывает, что новый текст может набираться поверх старого. Режим может быть вкл/выкл двойным щелчком на аббревиатуре в строке состояния.
5. Состояние проверки правописания - . После двойного щелчка на этом индикаторе можно просмотреть последнее проверяемое слово, в котором обнаружена орфографическая ошибка.
6. Индикатор языка -
Стр і - курсор на і-ой странице
Разд і - курсор на і-ом разделе
к/р - от начала документа к странице, весь документ содержит р странице
на 5 см - расстояние от курсора до верхній границы странице составляет 5 см
Ст. t - курсор находится в t-ряде текущей страницы
Кол W - курсор находится в W-ой колонке.
Элементы окна информатика. Структура окна
Давайте рассмотрим структуру стандартного окна приложения, работающего под управлением Microsoft Windows, на примере окна программы Проводник. Сейчас для нас не столь важно, какие именно функции выполняет данная программа, — об этом мы подробно побеседуем в дальнейшем, нашей первоочередной целью является изучение элементов окна этой программы и освоение соответствующей терминологии. Внешний вид окна этого приложения показан на иллюстрации ниже:
Общий вил окна программы: 1 — панель быстрого доступа; 2 — заголовки вкладок инструментальной панели; 3 — панель заголовка; 4 — инструментальная панель, 5 — кнопки управления окном; 6 — основное рабочее пространство окна (рабочая область); 7 — полоса прокрутки; 8 — строка состояния; 9 — вспомогательная панель.
Итак, в самой верхней части окна располагается так называемая панель заголовка: в левой ее части размещается панель быстрого доступа , где собраны значки наиболее часто выполняемых с использованием данного приложения команд. Также в панели заголовка отображается название приложения, а в том случае, если программа позволяет открывать какие-либо документы или файлы — название файла. Например, если вы откроете в окне текстового редактора Microsoft Word документ с именем «Годовой отчет», то в панели заголовка рядом со значком программы отобразится следующая запись: «Годовой отчет — Word». В правой части панели заголовка можно обнаружить три кнопки управления окном программы.
Ниже панели заголовка размещается так называемая командная панель, которая включает заголовки вкладок, расположенных ниже – в инструментальной панели. Нажатие на любой из заголовков приводит к открытию соответствующей инструментальной панели , содержащей соответствующие кнопки. Например, под заголовком «Вид» обычно скрывается одноименная панель, позволяющая управлять внешним видом окна программы и взаимным расположением элементов в нем.
Под командной панелью в окнах большинства программ находятся вкладки инструментальной панели, которая содержит набор инструментов для работы с открытым в окне документом, буфером обмена, а также кнопки, по нажатию которых выполняются другие команды данной программы.
Основное видимое пространство окна занимает рабочая область окна, именно здесь отображается содержимое открытого в окне документа или другая информация, обрабатываемая данной программой. В частности, если вы работаете с окном программы для обработки текстов — текстового редактора — в рабочей области окна будет демонстрироваться набираемый вами текст, если программа предназначена для обработки или просмотра картинок — в рабочей области будут отображаться графические изображения.
Важное значение в структуре окна играют полосы прокрутки. Полосы прокрутки автоматически появляются в окнах различных приложений Windows только в том случае, если содержимое окна не умещается в его текущие размеры, по умолчанию полосы прокрутки обычно не отображаются. В частности, если содержимое окна, например, редактируемый вами текстовый документ, не умещается в рабочую область окна по вертикали (часть текста находится за пределами видимой области окна), рядом с правой границей окна появится вертикальная полоса прокрутки, состоящая из двух расположенных по ее краям кнопок с направленными вверх и вниз стрелками, а также размещающегося между ними ползунка регулятора. Для того чтобы «прокрутить» документ по вертикали с помощью полосы прокрутки, то есть сместить его вверх или вниз относительно видимой рабочей области окна, существует два способа. При однократном касании (или щелчке мышью) верхней или нижней кнопки полосы прокрутки содержимое рабочей области окна будет смещаться на одну строку вверх или вниз соответственно. Также можно навести курсор мыши на ползунок регулятора полосы прокрутки, и, удерживая нажатой ее левую клавишу, перемещать ползунок на требуемое расстояние, либо просто двигать его пальцем вверх или вниз, если ваше устройство оснащено сенсорным дисплеем. Аналогичным образом можно работать и с горизонтальной полосой прокрутки, которая появляется на экране в том случае, если содержимое окна не умещается в его видимую область по горизонтали.
В нижней части окна расположена строка состояния, в которой отображается текущее состояние программы и выполняемые ею в настоящий момент действия. Также окна некоторых программ могут включать дополнительные или вспомогательные панели, содержащие какой-либо набор инструментальных средств, и расположенные, как правило, либо вертикально вдоль границы окна программы, либо горизонтально под инструментальной панелью.
Основные элементы окна графического редактора. Графический редактор Paint
Графический редактор Paint предназначен для работы с растровыми изображениями. Он позволяет создавать, изменять и просматривать точечные рисунки, а также просматривать и изменять фотографии, снятые сканером. Рисунок, созданный в Paint, можно вставить в другой документ или использовать как фоновый рисунок рабочего стола.
Редактор Paint запускают командой Пуск —» Программы —» Стандартные —> Графический редактор Paint.
Окно программы Paint (рис. 9.1) содержит следующие стандартные элементы окна Windows: строку заголовка, строку меню,
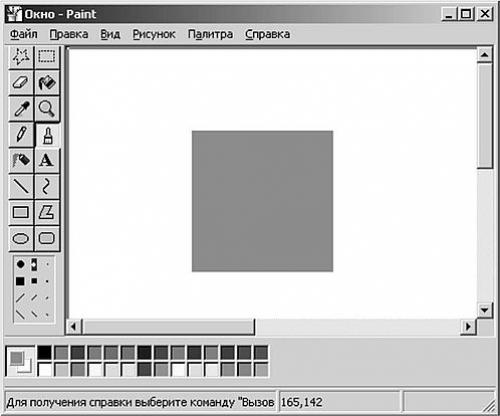
Рис. 9.1. Окно редактора Paint
строку состояния. Основную часть окна составляет рабочая область. Рисунок может занимать как часть, так и всю рабочую области, и даже выходить за ее пределы. В последнем случае по краям рабочей области появятся полосы прокрутки. На границах рисунка располагаются маркеры изменения размера (темные точки в середине сторон и по углам рисунка).
Слева от рабочей области располагается набор инструментов. Он содержит кнопки (инструменты), предназначенные для создания рисунков разных типов. Нужный инструмент выбирают щелчком на соответствующей кнопке. При этом в нижней части панели может появиться окно для дополнительной настройки его свойств.
Ниже рабочей области располагается палитра. Она содержит набор цветов, которые можно использовать при рисовании. Если нужный цвет в палитре отсутствует, его можно создать и заменить им любой из цветов палитры.
Рассмотрим более подробно способы создания различных типов изображений и соответствующие им группы инструментов.
Свободное рисование
Инструменты свободного рисования позволяют рисовать произвольные фигуры. Рисование с помощью этих инструментов осуществляют путем протягивания мыши, при движении указателя мыши за ним остается след.
- 1. Карандаш — позволяет провести линию толщиной в один пиксель.
- 2. Чтобы линия была строго горизонтальной или вертикальной, во время рисования надо удерживать клавишу Shift. Этот прием действует и во многих других программах.
- 3. Кисть позволяет провести более широкую линию. Вид этой линии определяется формой кисти, которую выбирают в окне под панелью инструментов.
- 4. Многие графические редакторы имеют специальный инструмент — Набивку. В редакторе Paint такого инструмента нет, но мы можем работать с кистью методом набивки. В этом случае инструмент не протягивают, а устанавливают в нужное место, после чего выполняют щелчок.
- 5. Ластик служит для стирания изображения. Размер ластика выбирают в окне под панелью инструментов.
- 6. Распылитель создает «размытое» пятно в соответствии с настройками в окне под панелью инструментов. Использовать распылитель удобно тогда, когда точная форма изображения необязательна — при рисовании облаков, клубов дыма и крон деревьев. Иногда с распылителем, как и с кистью, работают методом набивки.
Соотнеси основные элементы окна текстового процессора microsoft. ОБЩИЕ СВЕДЕНИЯ О ТЕКСТОВОМ ПРОЦЕССОРЕ
ОСНОВНЫЕ ВОЗМОЖНОСТИ и окно ТЕКСТОВОГО ПРОЦЕССОРА
Текстовый процессор Microsoft Word является компонентом пакета Microsoft Office и представляет собой многофункциональный многооконный редактор текстов, позволяющий создавать документы любого уровня сложности и снабженный большим набором средств для их редактирования и оформления.
Главной особенностью версии Word 2013, как и всего пакета, является его возможность доступа к документам, находящимся не только на локальных дисках, но и «в облаке», для чего в верхнем правом углу экрана размещена кнопка Вход. Еще одно нововведение — это возможность после открытия документа сразу перейти к тому месту, на котором был окончен предыдущий сеанс.
Создание документа в текстовом процессоре может осуществляться по двум направлениям — создание «пассивного» и типового документа.
Создание «пассивного» документа происходит посредством набора текста с последующим его оформлением (форматированием). Создание типового документа осуществляется на основе шаблонов — интерактивной формы, требующей заполнения.
Сохранение созданного документа может производиться как в стандартном формате текстового процессора (в этом случае файлу присваивается расширение .docx), так и в форматах предыдущих версий (файлу присваивается расширение .doc). Кроме того, документ может быть сохранен в форматах, предназначенных для работы в других редакторах (Adobe, Works, OpenOffice.org, Writer и т.д.), а также в формате, предназначенном для публикации в Интернете.
Для обработки в текстовом процессоре доступны не только документы, созданные в MS Word, но и в таких редакторах, как WordPerfect, Works, OpenOffice.org, Writer и ряд других.
Кроме непосредственного ввода и форматирования текста текстовый процессор позволяет создавать таблицы и табличные формы, осуществлять верстку текста в несколько колонок, рисовать, внедрять графические объекты, записывать математические формулы, создавать колонтитулы, списки, сноски, оглавления, а также создавать документы для серийной рассылки (слияние документов), виртуальные документы, состоящие из ссылок на другие файлы, и многое другое.
Основные элементы окна microsoft Word 2010. Лента
Чтобы понять, что такое вкладка , сначала стоит разобраться в том, что такое лента .
Лента - это полоса в верхней части экрана, шириной больше дюйма (при разрешении монитора от 1360×768), на которой размещаются все основные наборы команд, сгруппированные по тематикам на отдельных вкладках и группах. Элемент интерфейса главного окна Word 2010 - "Лента" , выделена крупной красной полосой на рисунке 1 .
Если вы захотите удалить ее или заменить прежними панелями инструментов, то у вас это не получится. Но вы можете сворачивать ленту - для этого щелкните по кнопке со стрелочкой , расположенной в правом верхнем углу рядом с кнопкойсправки, либо воспользуйтесь контекстным меню. Для этого подведите курсор на любое место ленты, кроме строки с набором стилей, щелкните правой кнопкой мыши, и в открывшемся контекстном меню выберите опцию - свернуть ленту .
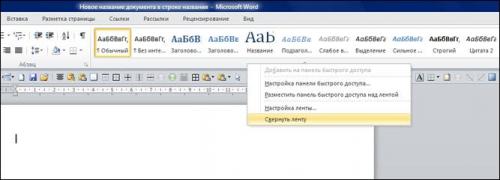
Рисунок 4. Контекстное меню ленты, находящейся в развернутом состоянии

Рисунок 5. Контекстное меню ленты, находящейся в свернутом состоянии
Активировав эту опцию, вы увидите, что лента исчезла с экрана. Для того что бы снова вернуть ей прежний вид щелкните на этой кнопочке, либо воспользуйтесь контекстным меню, сняв флажок в опции "Свернуть ленту".
Вкладка - это составляющая часть ленты с командами, сгруппированная по задачам, которые чаще всего выполняются совместно. При запуске Word 2010 всегда открывается на вкладке "Главная". Изначально в окне программы отображаются восемь вкладок ленты. Но вы можете добавить на свое усмотрение дополнительные вкладки, группы и команды. На скриншотах можно увидеть пример такого подхода - вкладки "Экспериментальная вкладка 1" и "Экспериментальная вкладка 2" (подробнее о работе с вкладками речь пойдет в следующих статьях).
Группа - это набор команд сформированных по принципу наибольшей совместимости. Это те команды, которые наиболее часто применяются совместно, например, имеет смысл использовать в одной группе команды "жирный шрифт" и "курсив" поскольку это относится к форматированию текста, в частности визуального отображения шрифта. Яркий пример - вкладка "Шрифт" с набором команд по умолчанию.
В группах располагаются кнопки для выполнения определенных команд или активации меню.
Навигация по ленте. Существует два способа перемещения по ленте, перечислим их:
- в окне открытого документа щелкаем по названию вкладки;
- подводим курсор к названию вкладки (без разницы какой), а затем прокручиваем колесико мышки вверх или вниз, в зависимости от того, в каком направлении расположена нужная нам вкладка. По умолчанию, прокручивая колесико мыши вверх, мы перемещаемся на панели вкладок вправо, вниз - соответственно влево.